- 2021-1-12
- パソコン
- Zoom会議、ビデオガイドも録画できる!「EaseUS RecExperts for Mac」レビュー はコメントを受け付けていません
イマドキのOSなら画面の撮影、録画機能は標準で搭載されている。しかしそれはあくまでもオマケ機能。使い勝手は専用の画面録画ソフトのほうが一枚上だ。そこで今回は、Mac、iPhone、iPadの画面をなんでも録画できる「EaseUS RecExperts for Mac」のレビューをお届けしよう。
■Macの画面をシステムサウンドごと簡単録画
「macOS」には「スクリーンショット」という機能が用意されており、「command+shift+5」を押したあと、オンスクリーンコントロールから「画面全体を収録」を選べば、画面全体を録画できる。ただし、OSの標準環境では、サウンドはMacのマイクしか選べない。この場合、スピーカーから再生される音声をマイクで録音するので、音質が劣化するし、自分の声やエアコンなどの環境音も録音されてしまうわけだ。
その点、EaseUS RecExperts はシステムサウンドを直接録音可能。またシステムサウンドとマイクの音をミキシングして記録することもできる。これが専用の画面録画ソフトであるEaseUS RecExperts最大の強みだ。
■Zoom会議、ビデオガイドなどをレコーディング
EaseUS RecExpertsの録画機能に制限はない。アプリケーション、ゲーム、ブラウザー画面など、Macのディスプレイに表示されていればなんでも録画可能だ。さまざまな用途に活用できるが、今回は「Zoom」アプリを例にして録画の手順を解説しよう。
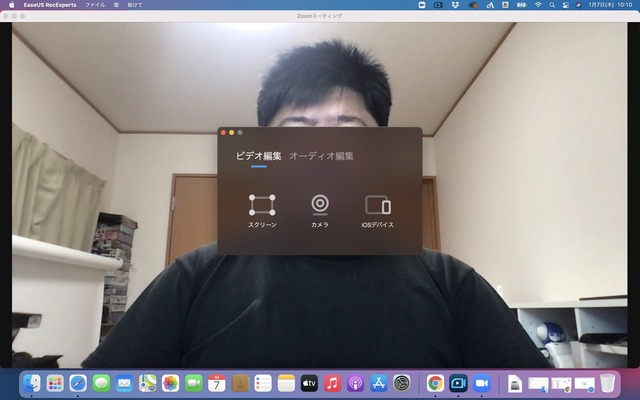
Zoomを起動している状態で、アプリランチャー「Launchpad」からEaseUS RecExpertsを起動する。するとホーム画面が表示されるので、「ビデオ編集」タブの「スクリーン」をクリックする
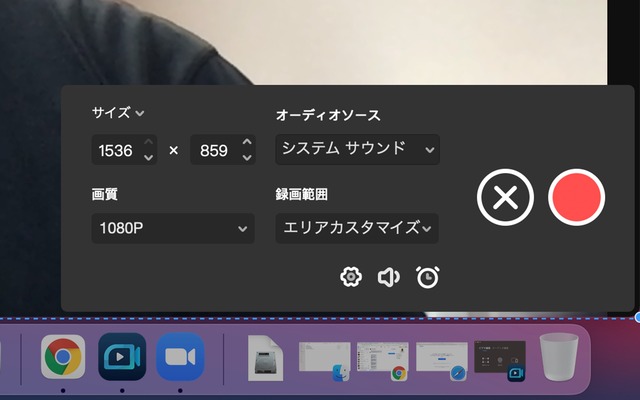
この画面では改めて録画サイズ、オーディオソース、画質、録画範囲を選択できる。録画範囲で「レコードウィンド」を選択すると、指定したウインドーの上にほかのアプリやウインドーが重なっても、重なりを無視して録画される。赤い録画ボタンを押せば録画スタートだ
■iPhone、iPadの画面もワイヤレス録画可能
EaseUS RecExpertsが録画できるのはMacの画面だけではない。AirPlayで接続したiPhone、iPadの画面もMacでワイヤレス録画できるのだ。iPhone、iPadで画面を録画し、それを転送することもできるが、EaseUS RecExpertsに直接録画したほうが圧倒的にお手軽。ゲームプレイ動画の作成などさまざまな用途に活用してほしい。
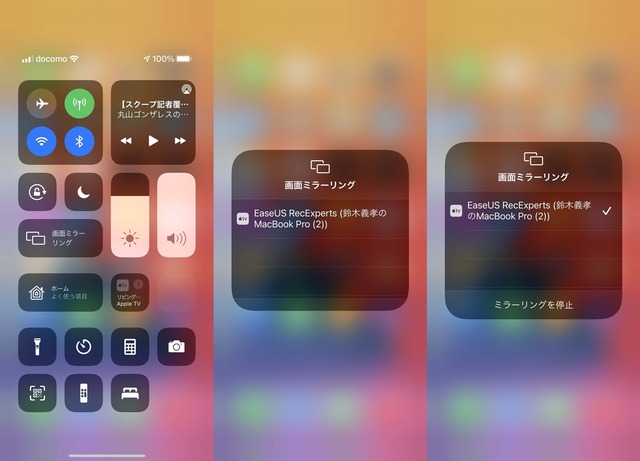
手順はカンタン。iPhoneとMacを同じWi-Fiに接続した状態で、MacでEaseUS RecExpertsを起動したあとで、iPhoneのコントロールセンターの「画面ミラーリング」からMacを選択する
■アニメーションGIFでエクスポート
ネットワークが高速になったとは言え、音声が不要で、ちょっとした動きを見せたいだけなら「アニメーションGIF」が便利。アニメーションGIFを作るためには専用アプリケーションを使うのが一般的だが、EaseUS RecExpertsはアニメーションGIFのエクスポート機能を装備している。
アニメーションGIFは、動画録画後のプレビュー画面から数ステップで作成可能。アニメーションGIFをエクスポートする際には、解像度を変更してファイル容量を小さくできる。通信量を節約して動画を共有したいときに重宝すること間違いなし。
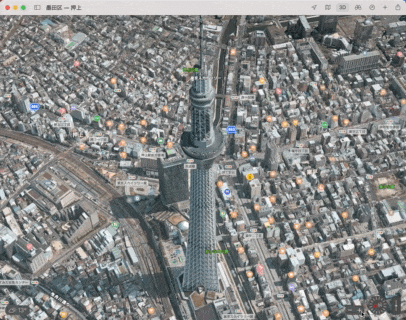
これはEaseUS RecExperts で作成した406×320ドットのアニメーションGIF。元のサイズ(1372×1080ドット)では141MBだが、406×320ドットにリサイズすればファイルサイズは13.7MBと小さくなる
■Macをビデオレコーダー的に活用できる「自動レコーディング機能」
ユニークな機能が「自動レコーディング機能」。画面収録の開始時間と持続時間を設定しておくと、EaseUS RecExpertsが指定の時間帯にMacの画面を自動録画してくれる。あらかじめ特定の画面を表示させた状態で、自動レコーディング機能を利用すれば、Macをビデオレコーダー的に活用できるわけだ。
■録画時間5分、解像度720pまで利用できる無料体験版を用意
EaseUS RecExpertsは、手軽な設定でMacの画面をシステムサウンドごと録画可能で、ユーザーインターフェイスも単純明快。また、OS標準の録画機能には実装されていないアニメーションGIFエクスポート機能や、自動レコーディング機能も搭載されている。
EaseUS RecExpertsは、1ヵ月ライセンス2390円、1年間ライセンス4790円、永久ライセンス8390円。「無料体験」から体験版を入手できる。ライセンスを購入すれば、コードを入力すればそのまま製品版として利用可能だ。
ぜひ「無料体験版」で使い勝手を試してみてほしい。
ジャイアン鈴木
■EaseUS RecExperts for Mac
■ITライフハック
■ITライフハック Twitter
■ITライフハック Facebook
■パソコンに関連した記事を読む
・海外向け新型LAVIE Pro Mobileを発表!ゲーム機になる8インチ「LAVIE MINI」も参考出展
・ひざの上やデスクで快適にノートPCが使える!角度調整できる「ひざ上クッション付PCスタンド
・画面の高さを素早く変更できる!サンワサプライ、電動昇降ディスプレイスタンド
・充電式でBluetooth接続!マルチペアリングエルゴノミクス静音マウス
・65WのPD充電器、4色展開!「DIGIFORCE 65W USB Type-C GaN Fast Charger」

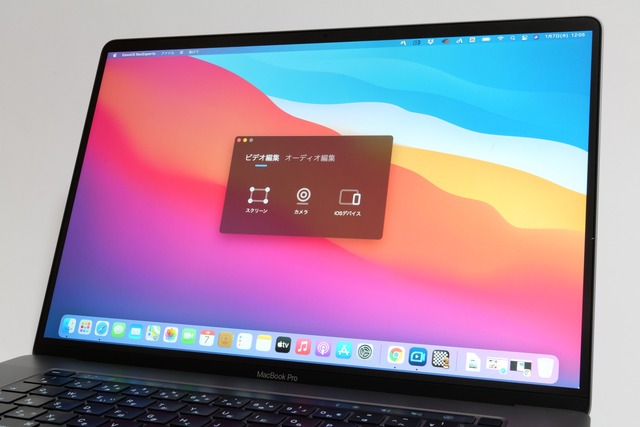
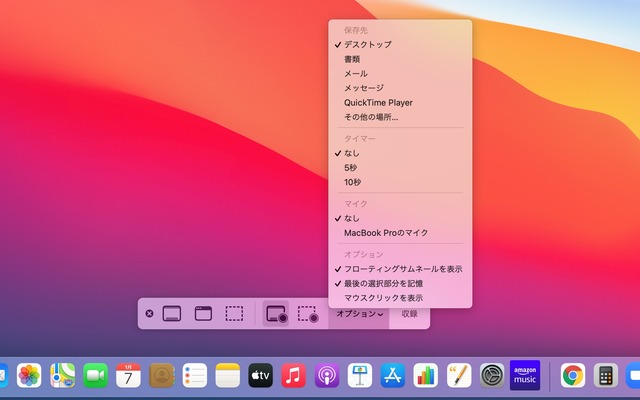
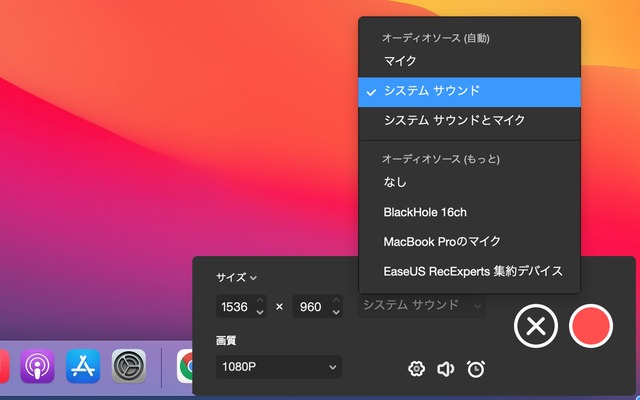
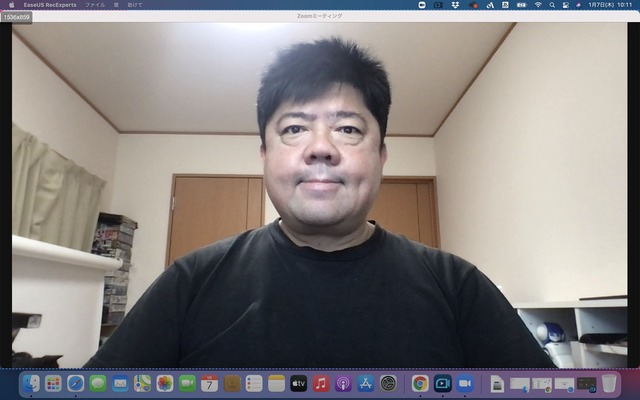
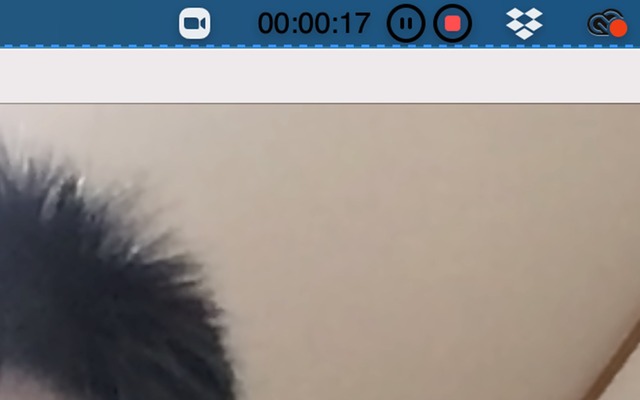
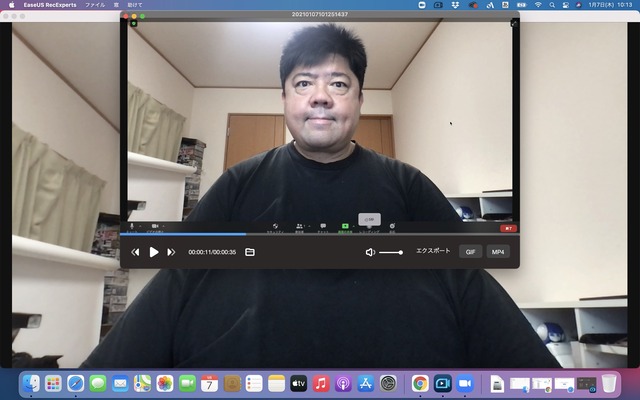
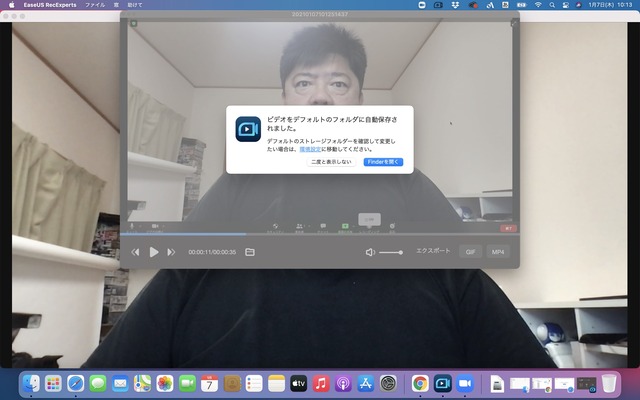
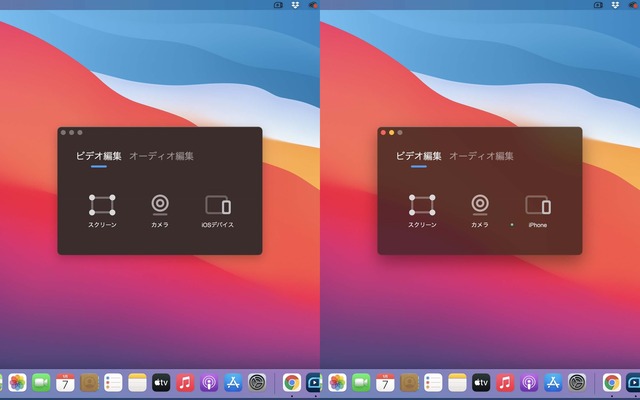

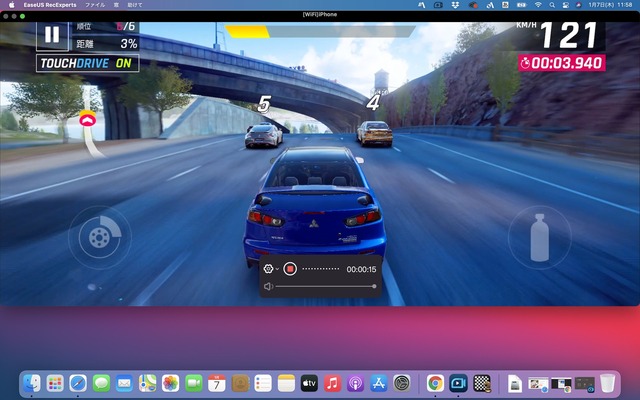
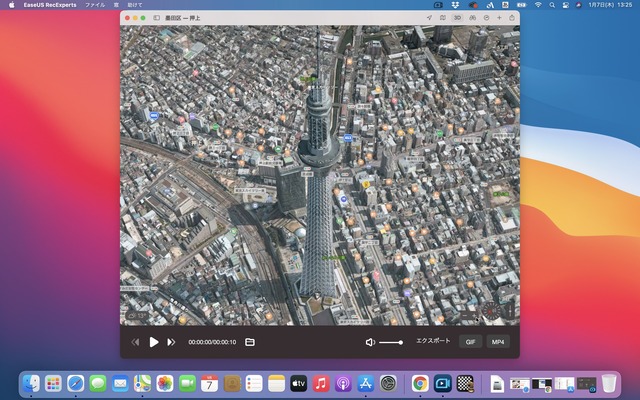

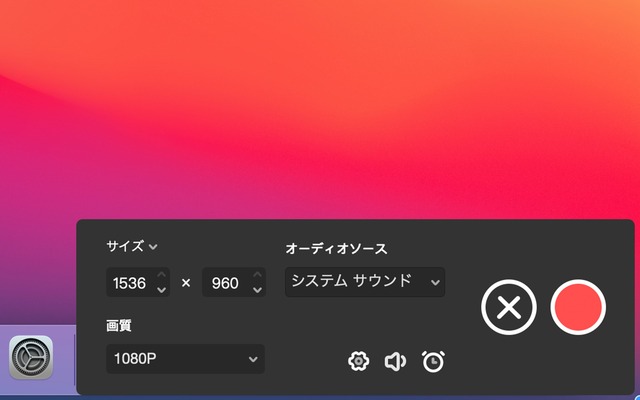
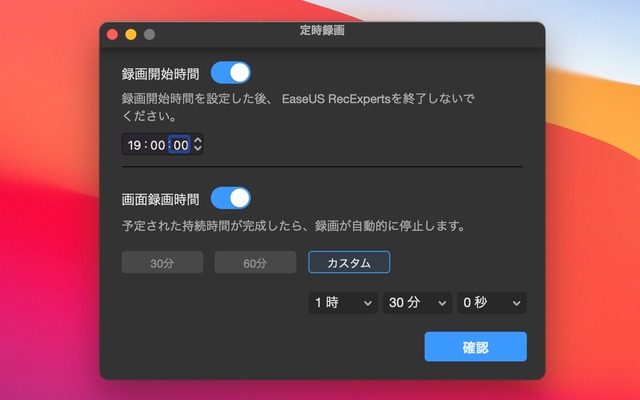




 代表取締役・ITライフハック代表
代表取締役・ITライフハック代表 ITライフハック編集長・ライター
ITライフハック編集長・ライター ITライフハック副編集長・ライター
ITライフハック副編集長・ライター
