- 2019-1-31
- パソコン
- これは困った!消失したデータを復活させるMac用復元アプリ「EaseUS Data Recovery Wizard for Mac 11.8」 はコメントを受け付けていません
自分自身で撮影した写真や動画などのデータはかけがえのない思い出だ。本来であれば、撮影後にすぐデータドライブや、オンラインストレージにバックアップして大切に保管するべきだが、移動させる前に誤った操作でファイルを消してしまったり、メモリーカードの異常によりファイルが見えなくなってしまうことも起きうるだろう。そんなときに消失したデータを復元してくれるMac用のアプリケーションが「EaseUS Data Recovery Wizard for Mac 11.8」だ。
■削除、フォーマットによって消失したデータを復元するユーティリティー
EaseUS Data Recovery Wizard for Mac 11.8はMac用に開発されたデータ復元アプリケーション。macOS 10.6以降に対応しており、Windows版の「EaseUS Data Recovery Wizard Pro 12.8」もリリースされている。このWindows版についてはすでにこちらの記事にて述べているので、参考にしてほしい。
Macのデスクトップにはランチャー「Dock」の右端に「ゴミ箱」が配置されており、不要なファイルはいったんこの中にドラッグしたあと、「ゴミ箱を空にする」を実行すると消去できる。「ゴミ箱を空にする」を実行したあとでファイルを復元する機能は、macOSには用意されていない。
しかし実は、ストレージは「ファイル管理領域」と「実データ領域」に分かれており、「ゴミ箱を空にする」を実行しても、実データ領域に保存されているデータ本体はそのまま残っている。EaseUS Data Recovery Wizard for Mac 11.8はファイル管理領域と実データ領域をスキャンすることで、OSが認識できなくなったファイルを復元するわけだ。
開発元のEaseUSによれば、フォーマット、ウイルス感染、ソフトクラッシュ、システムエラーなどの原因により紛失したデータを復元可能とのこと。また削除、紛失されたボリュームやパーテーションからデータを復旧することも可能だ。
■macOS 10.13以降ではふたつのソリューションを用意
EaseUS Data Recovery Wizard for Mac 11.8のセットアップ自体は簡単だ。製品公式サイトから「無料体験」をクリックするとダウンロードされるdmgファイル「mac_drw_trial.dmg」を実行したのち、画面の指示に従うだけ。特に困るところはないだろう。
しかしmacOS 10.13以降がインストールされたMacを使っている場合は、「システム整合性保護(System Integrity Protection、以下SIP)」を無効にするか、macOS 10.8~mac OS 10.12環境でUSB起動ディスクを作る必要がある。なぜならmacOS 10.13以降では、アプリケーションからシステムドライブへのアクセスが許可されていないため。macOS 10.13以降を使っている方は下記の手順を参考にしてほしい。
ターミナルが起動したら、まず「crsutil status」と入力してSIPの状態を確認する。「enabled」と表示された場合はSIPが有効になっているので、「crsutil disable」と入力してSIPを無効化する。なお、ファイルの復元が終わったら、同じ手順でターミナルを起動して「crsutil enable」と入力してSIPを有効にすることを忘れずに。SIPを無効化したままではセキュリティー性が低くなるためだ
USB起動ディスクを作成できるのはmacOS 10.8~mac OS 10.12環境のみ。しかしEaseUSによれば、サポートセンターに問い合わせればmacOS 10.13以降で動作可能な「EaseUS Data Recovery Wizard Bootable Media」を提供するとのことだ
■Trim機能が有効になっているSSDではファイル復元は不可
EaseUS Data Recovery Wizard for Mac 11.8を利用するにあたっては、もうひとつ重大な制限がある。それは、SSDの速度低下を回避するための「Trim」機能が有効になっているドライブでは、ファイルを復元できないこと。Trim機能が有効になっていると、ファイルを消去するとつぎの書き込みに備えてデータ本体も消去される。つまりEaseUS Data Recovery Wizard for Mac 11.8をシステムドライブに対して利用できるのは、Trim機能が無効化されているSSDと、ハードディスクに限られることになる。
■メモリーカードに対するファイル復旧は強力無比!
それではEaseUS Data Recovery Wizard for Mac 11.8の実力はどの程度のもなのか検証していこう。今回はSDーカード内のデータ復旧を試してみた。テスト前にSDカードのデータをゴミ箱に移動して、「ゴミ箱を空にする」を実行している。
操作方法だが、EaseUS Data Recovery Wizard for Mac 11.8を起動したあとのメイン画面でドライブを選択し、「スキャン」ボタンをクリックするだけと簡単だ。Mac自体のパフォーマンス、SDカードの読み書き速度によって所要時間は変わることが予想されるが、「Core i5-8259U」を搭載するMacBook Proと、Class2のSDHCカードという組み合わせでテストしたところ、1807個のファイル(総容量9.25GB)をスキャンするのに約6分、スキャンした全ファイルをシステムドライブに保存するのに約13分かかった。
容量の大きなストレージほどスキャン、復元にかかる時間がもちろん長くなるが、復旧するファイルを絞り込めば所要時間は短縮できる。スキャンしたファイルは種類ごとに分類されており、またリスト、アイコン、Cover Flow表示を切り替えられるので、復元したいファイルは素早く見つけられるはずだ。
ファイルは種類ごとに分けられ、またリスト、アイコン、Cover Flow表示に切り替えられるので、目的のファイルを素早く見つけられる。
復元先は任意のストレージ以外に「Dropbox」、「Googleドライブ」、「OneDrive」などのオンラインストレージも選択可能だ
画像ファイルが重複しているのは、サムネイル用のデータが含まれているためだ。
■復元可能かどうか購入前に体験版で確認可能!
Trim機能が有効になっているSSDではファイルの復元が困難であることは先ほど述べたが、メモリーカード、USBメモリー、外付けハードディスクであれば、問題なく利用できる。また体験版が用意されており、復元可能なデータ量が2GBに制限されているものの、自分の環境で復元できるかを購入前に試すことができる。もしMacで誤って大事なファイルを消してしまった際には、まずは「EaseUS Data Recovery Wizard for Mac 11.8」を試してみよう。
■「EaseUS Data Recovery Wizard for Mac 11.8」製品情報
■ITライフハック
■ITライフハック Twitter
■ITライフハック Facebook
■パソコンに関連した記事を読む
・Surface Headphonesの予約受付開始、発売は1月29日
・失敗することなく簡単にパーティションの管理が行える!「EaseUS Partition Master Professional」
・業務用パソコンに特化した高機能バックアップソフト「EaseUS Todo Backup Workstation 11.5」
・もしもの場合への備えはもちろん、ドライブ換装時にも活用できる!EaseUS Todo Backup Home
・間違ってフォーマットしても大丈夫!簡単操作でファイルを復元できる「EaseUS Data Recovery Wizard Professional 12.0」
EaseUS
2018-06-19

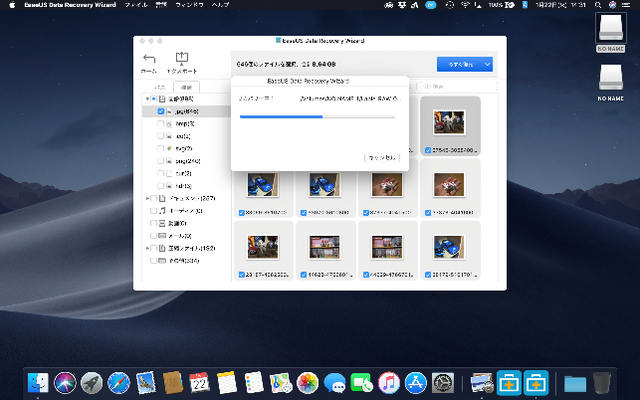
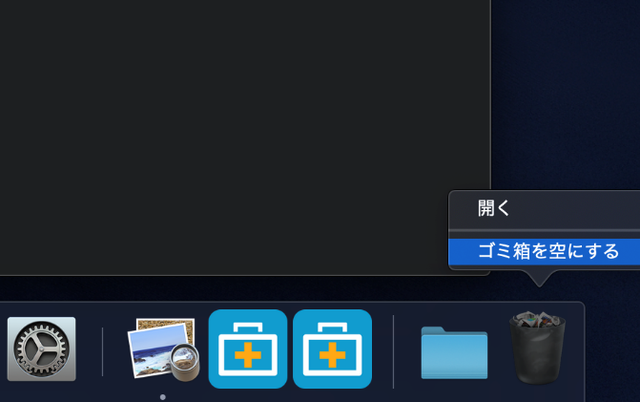
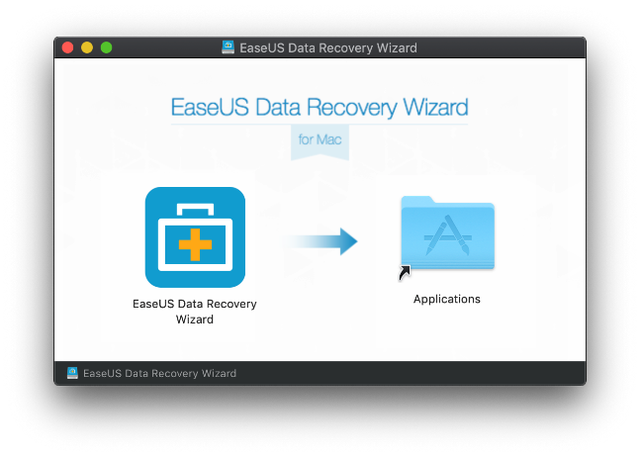
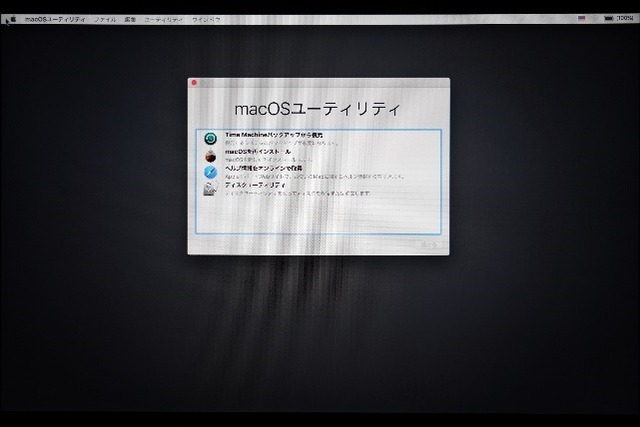
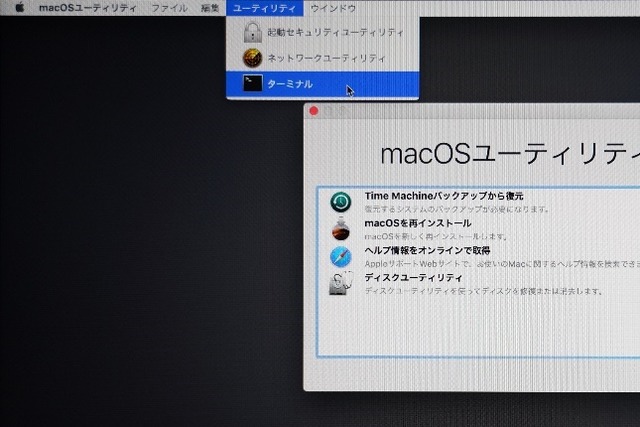
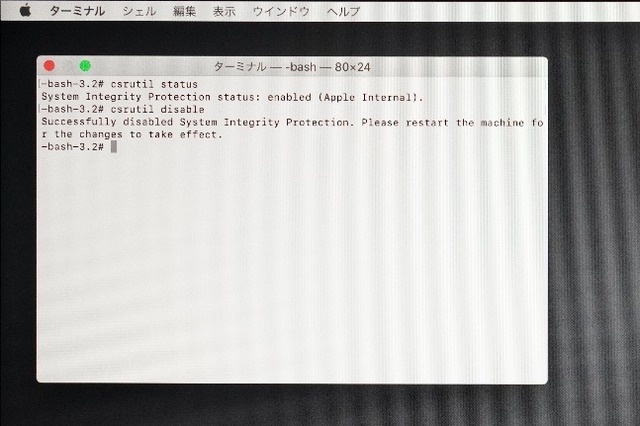
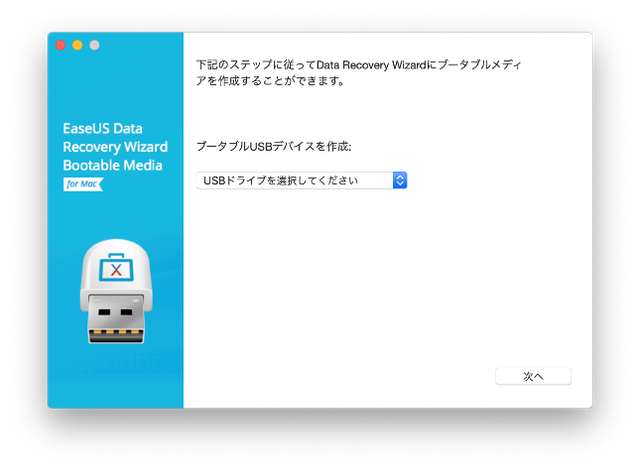
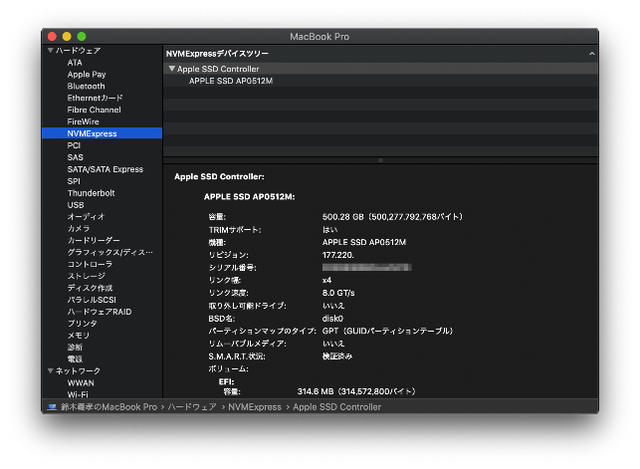
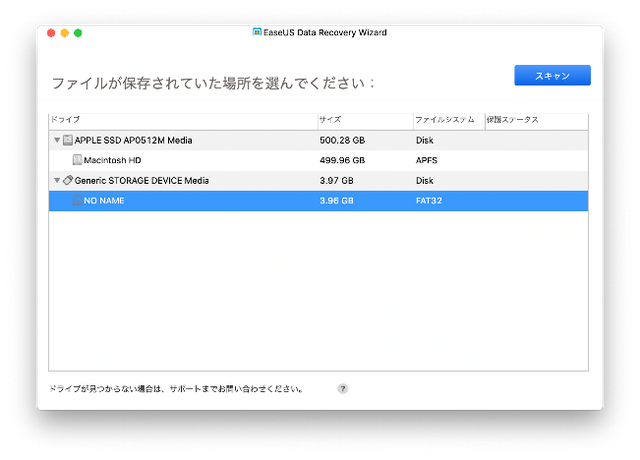
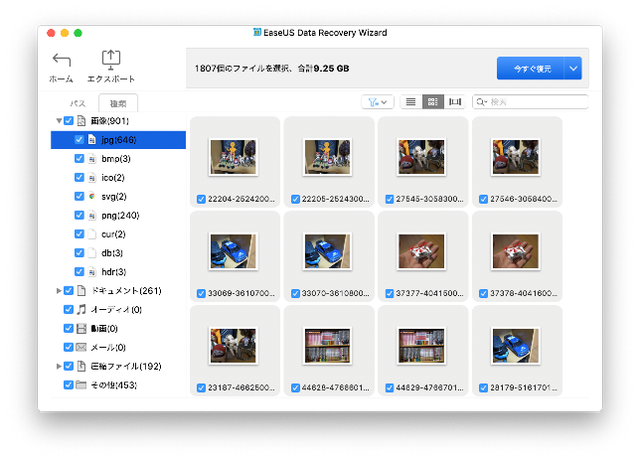
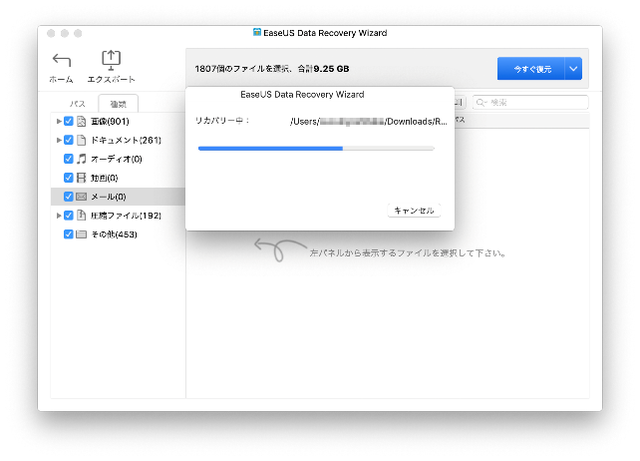
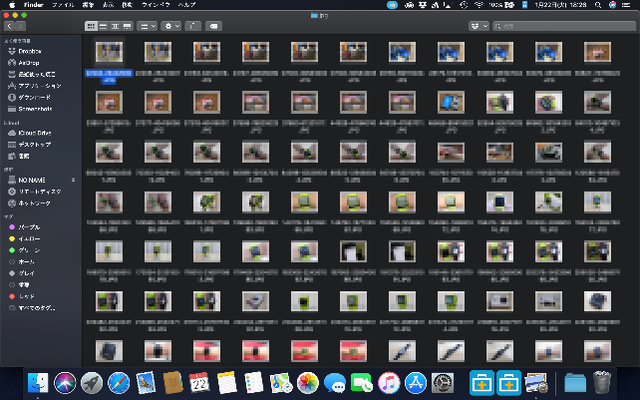




 代表取締役・ITライフハック代表
代表取締役・ITライフハック代表 ITライフハック編集長・ライター
ITライフハック編集長・ライター ITライフハック副編集長・ライター
ITライフハック副編集長・ライター
