- 2018-9-28
- モバイル
- iPhone新機種への変更で旧iPhoneの写真や動画をPC不要でバックアップできる超便利USBメモリーPQIの「iConnect mini」 はコメントを受け付けていません
9月から10月にかけ、日本ではiPhoneのバックアップ方法に関心が集まる時期だ。例えばGoogle Trendsで「iPhone」「バックアップ」をキーワードに調べた結果を見ると、毎年9月下旬になるとネットでiPhoneのバックアップについて検索をする人が増えていることがわかる。
同じように「年賀状」を調べると年末がピーク、「確定申告」を調べると3月がピークとなっており、それぞれにとって旬な時期になると人々の関心が集まることが見て取れる。
■機種変する人も、しばらく延命する人もバックアップは取るべし!
それもそのはずアップルのiPhoneは、毎年9月上旬に新機種が発表され、その後、9月下旬に発売されるからだ。この時期になると多くの人が「いま使ってるiPhoneを買い替えるか、そのまま使い続けるか」と思案し始める。
新機種に移行する人は、当然ながら旧iPhoneのデータを新モデルに移行したいだろう。現行モデルをそのまま使い続けている人も、iPhoneの容量がそろそろ満タンになってきたなんて人もいるだろう。機種変する人も使い続ける人も、いずれにせよ、これまで撮り溜めてきた容量が大きな写真や動画をどこかにバックアップし容量を空ける必要が出てくる。
■パソコンを使ったiPhoneのバックアップは面倒
普段からパソコンを使用している人は、iTunesでバックアップを取るのが一般的だ。ところが最近は、スマホ中心の生活をしている人も増えてきており、さらにはパソコンを持ってない人、持っているけれど滅多に使わないため使い方がわからない人も多いと思われる。バックアップを取るのにいちいちパソコンを起動して、ケーブルで接続してiTunesを起動して操作するという手順が面倒だと感じる人もいるだろう。そこでパソコン不要でiPhoneのバックアップをする方法を紹介しよう。
■無料のiCloud(5GB)じゃ圧倒的に容量不足
パソコンを使う以外のバックアップ方法としては、iCloudを使ったことのある人は多いと思う。使ってすぐに気付くのが「たった5GBじゃ容量が圧倒的に足りない・・・」という事実だ。iCloudの無料版5GBに対し、iPhone XSの容量は少ない方から64GB/256GB/512GBだ。
古いiPhone 5でも容量は最低16GB/32GB/64GBなので、これまで撮影してきた写真枚数が多い人はiCloudの5GBでは非常に厳しい。そのためiCloudには有料プランも用意されているが、重要なデータをタテに課金され続けるのは、何やら気が進まない人もいるだろう。できれば、「PCやiCloudとは別の方法で、さらにお得にバックアップできる方法がないものか・・・」と考える人は多いはずだ。
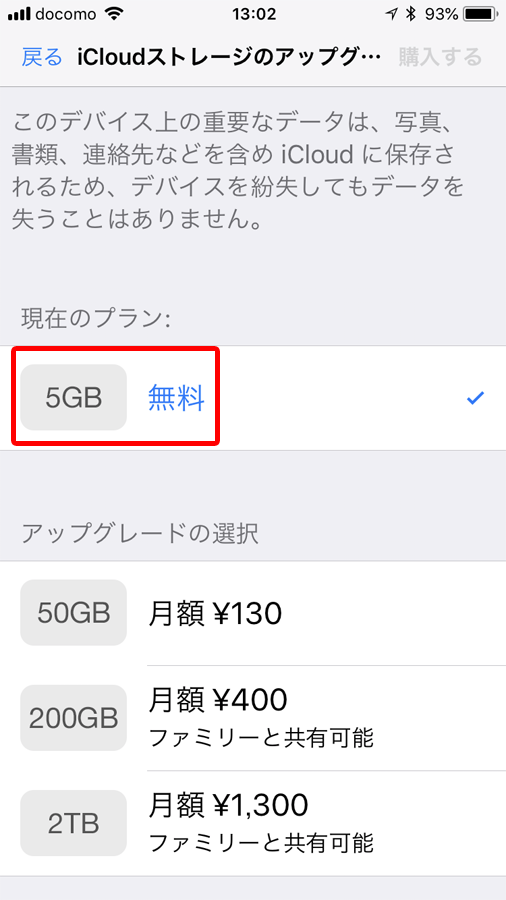
5GBでは写真や動画のバックアップは厳しい
■Lightningコネクター対応のUSBメモリーがおススメ!
そこでおススメしたいのがLightningコネクターに直接差して使うUSBメモリーだ。今回は、PQIの「iConnect mini」という製品を使ったバックアップを実際に行ってみた。
この製品はUSBメモリーの両側にコネクターが付いており、1つはiPhoneに差せるLightningコネクター、もう1つはパソコン等に差せるUSB3.0(TypeA)となっている。容量は32GB/64GB/128GBがラインアップされている。カラバリは、シャンパンゴールド/メタリックグレイ/ローズゴールドとiPhoneにマッチする色が用意されている。
■バックアップ操作はメチャ簡単
ここからは、実際にiConnect miniでiPhoneの写真をバックアップする方法を紹介しよう。iPhoneにiConnect miniを差すとアプリのインストールが求められる。App Storeを選択し専用アプリをインストールしよう。
インストールしたアプリを立ち上げ、左上の「写真」アイコンをタップすると写真のバックアップが始まる。操作は以上だ。本当にたったこれだけだ。同様に右上の「ビデオ」アイコンをタップすると動画をバックアップできる。本当にこれだけでバックアップができてしまう。
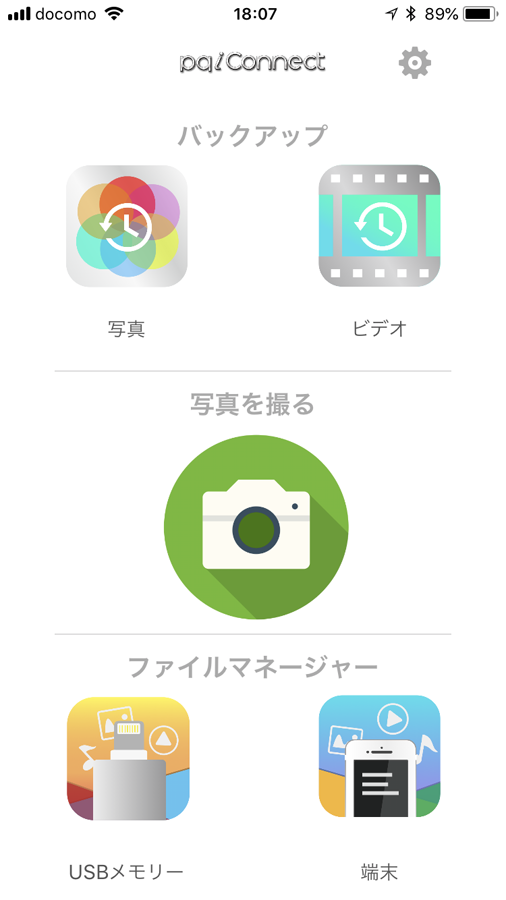
アプリを立ち上げ左上の「写真」をタップするとバックアップが始まる
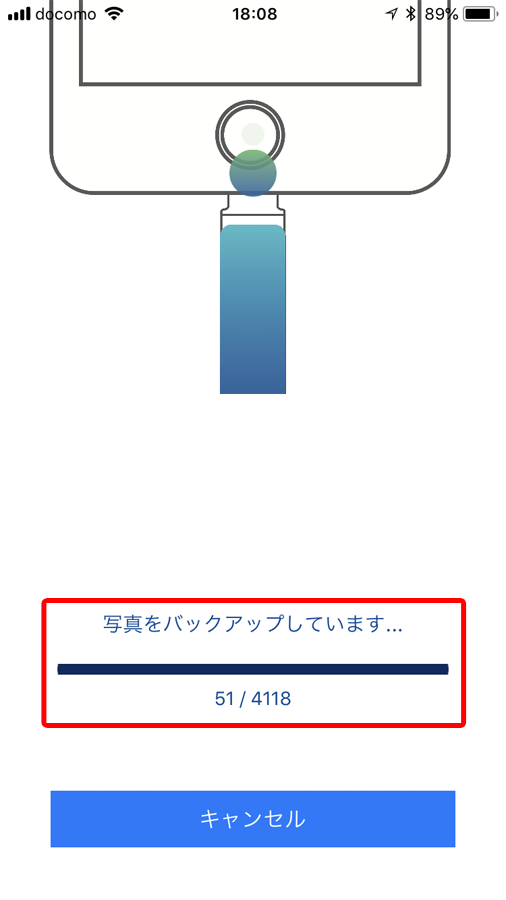
写真をバックアップ中
■バックアップにかかる時間は驚くほど短時間
バックアップ時間が気になるという人もいるだろう。そこで試しにiPhone 5内の写真500枚をバックアップしてみたところ、かかった時間は2分半。動画29本は2分、iPhone 7の写真4,000枚は20分、動画150本は15分でバックアップが完了した。これはゼロからバックアップしたときにかかった時間だ。
すでにiConnect miniで一度バックアップを取ってあれば、再度バックアップを取る際は、これまでバックアップされたファイルはスルーされ、新しいファイルだけがバックアップされる「差分バックアップ」になるので、重複ファイルのチェックに多少の時間はかかるが、転送自体は瞬時に完了する。
■iConnect mini側の写真も簡単に閲覧できる
iConnect mini側に保存した写真を見るのも簡単だ。アプリの左下の「USBメモリー」をタップし、「Photoフォルダー」を開くとiPhoneからiConnect mini側にバックアップした写真を見ることができる。iPhone側の写真を消してもiConnect miniを持ち歩けいていれば、昔の写真も手軽に見ることができる。パソコンを使わないでバックアップできるが、iConnect miniをパソコンに接続してデータを保存することもできる。
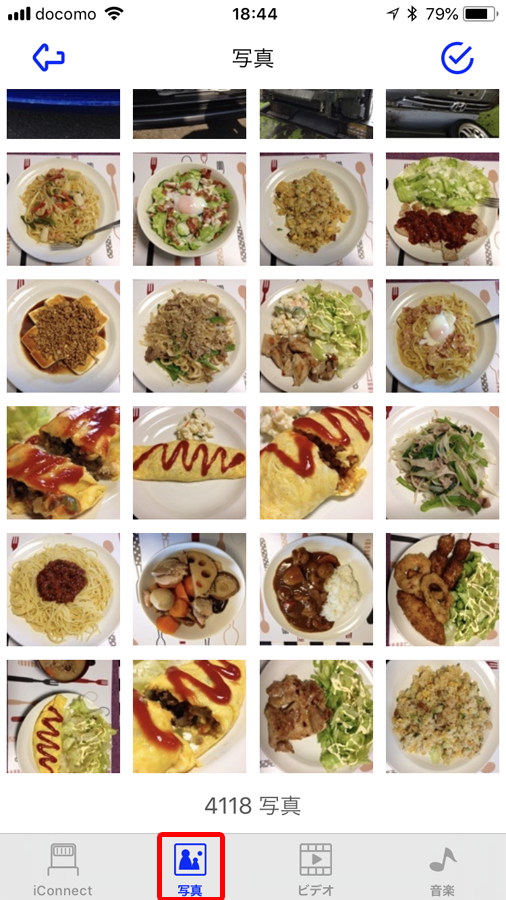
下段の写真をタップするとiConnect miniにコピーした写真を見ることができる
■Windowsではファイル形式に注意
デフォルト設定のままiPhoneで写真を撮ると、iOS11以降では、ファイル形式がJPEGではなくHEICというファイル形式で保存されるようになった。メールに添付して送る際はJPEGに変換されるが、HEICファイルのままではWindows10ではJPEGに変換するツールやサービスを利用しないと見ることができない点に注意してほしい。
iConnect mini用のアプリは、HEICファイル形式の写真も問題なく見ることができる。iConnect miniと同様、iPhoneのデータをバックアップするUSBメモリーや外付けHDDといった製品は、かなり多く存在しているが、HEIC形式に対応していないとiPhoneから写真を削除すると簡単には見られなくなってしまう。バックアップしたのはいいが、iPhone側に戻さないとデータが見れないなんていうのは、使い勝手が悪すぎると言える。
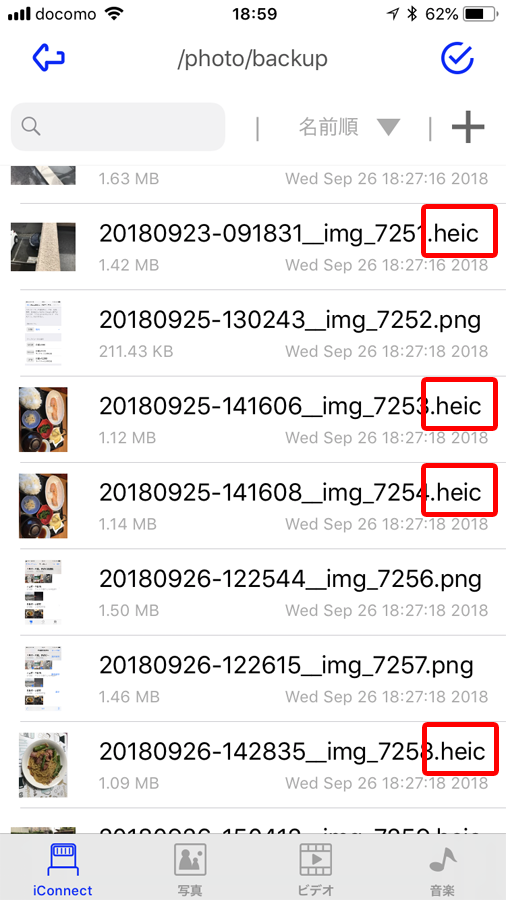
iConnect miniは拡張子.heicのファイルに対応している
■iPhone内の写真を探し出す
iPhoneで撮影した際に付けられるファイル名は、撮影時の「日時分秒」+「連番」となっている。この法則を覚えておけば、撮影日を指定して写真検索ができる。例えば201501で検索すると「2015年1月」の写真、20150101にすると「2015年1月1日」の写真を簡単に見つけることができる。
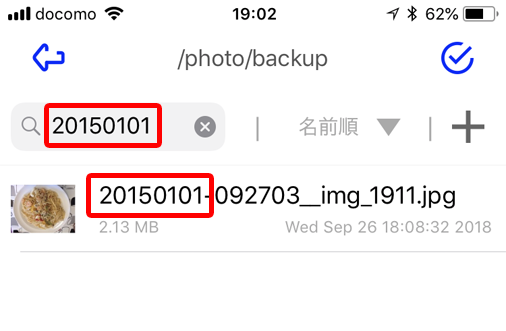
20150101で検索すると2015年の元日の写真を4,000枚の中から瞬時に見つけられる
■iPhone内の写真を効率よく消す方法
iPhoneの容量が足りない人は、バックアップが終わったらiPhone内の写真や動画を消してしまおう。しかし、iPhoneには大量の写真を一括で完全に削除する機能はない。一括で消すには通常はパソコンを使うしかないのだが、ここではiPhoneの写真を効率よく消す方法を紹介しよう。
例えばiPhoneに写真が表示された状態で右下のゴミ箱をタップすると、その写真が削除される。カメラロールで選択をタップして写真を1枚1枚タップしていき、複数が選択された状態でゴミ箱をタップすると、それらの写真を消すことができる。しかし、これでは1,000枚、2,000枚の写真をタップして選択し続けるのは、気が遠くなるほど果てしない作業だ。
そこで効率よく消す方法の1つ目を紹介しよう。それが「モーメントで表示して日付ごとに消す方法」だ。旅行などで1日に大量の写真を撮っている場合は、1枚1枚選択するより効率的に消すことができる。
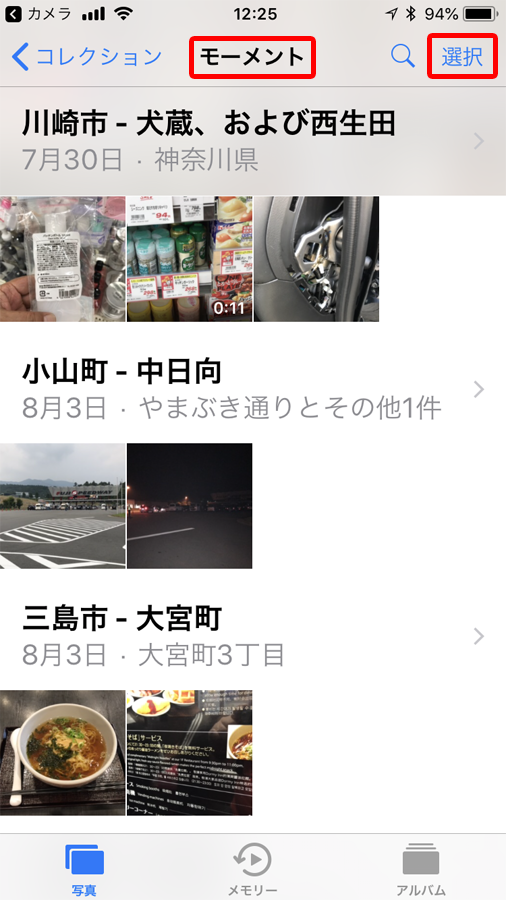
モーメントで選択をタップすると
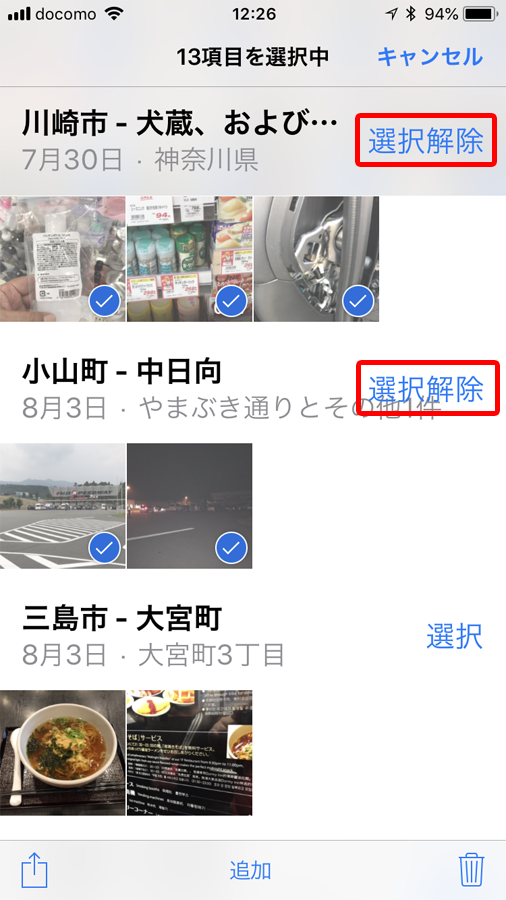
日単位で写真を選択することができる
■スワイプ操作を駆使して大量のファイルを削除する
効率よく消す方法の2つ目は、「スワイプで複数写真を大量に選択する」方法だ。カメラロールで写真をタップをすると1枚1枚の写真を選択できるのは当前だが、このとき「スワイプ」することで複数の写真をまとめて選択できるのだ。
試しに横にスワイプすると1行分の写真が選択できる。ただし、縦にスワイプすると画面がスクロールして選択はできないので注意。
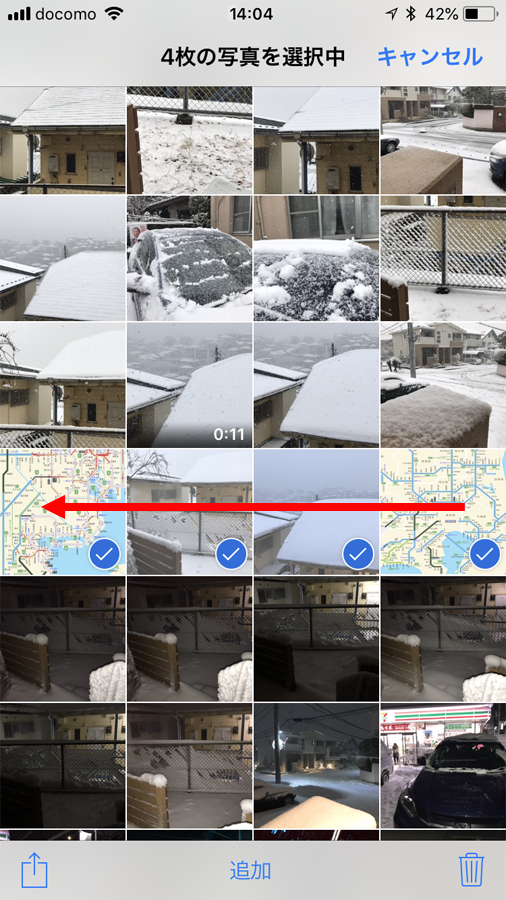
カメラロールで横にスワイプすると1行分の写真が選択できる
なお、横スワイプではなく斜めにスワイプすると画面に並んだ写真が一瞬で選択できる。操作に慣れないとこの方法は使えない。コツはほんの少し横にスワイプしてから斜めにスワイプすること。
さらに、続けて左斜め上~右斜め上~左斜め上とジグザグにスワイプを続けると短時間で大量の写真を選択することができる。実際に操作すると画面上まで到達したら左右にスワイプを続ければ画面はスクロールし、次から次へと写真が選択できる。1分も続ければ1,000枚ほどの写真が選択されるので、それらをまとめてゴミ箱に入れることが可能だ。
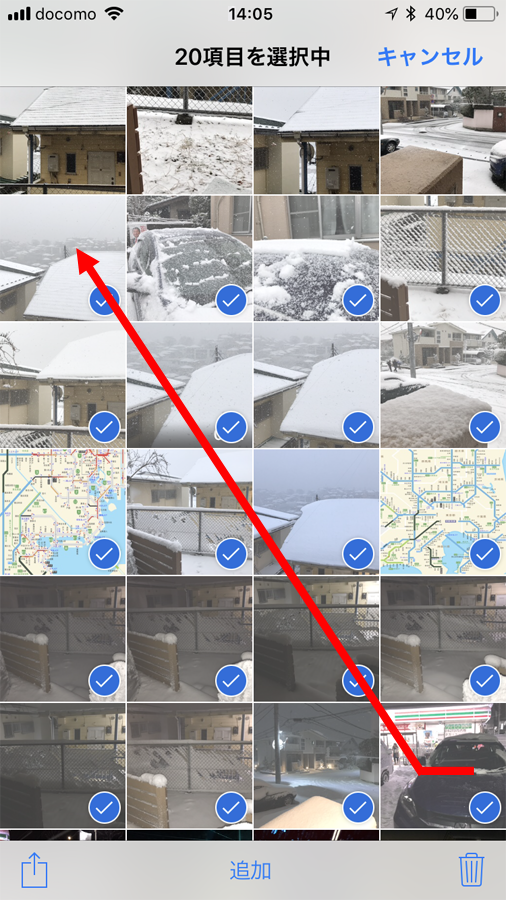
少し横にスワイプしてから斜めにスワイプすると1回の操作でまとめて写真を選択できる
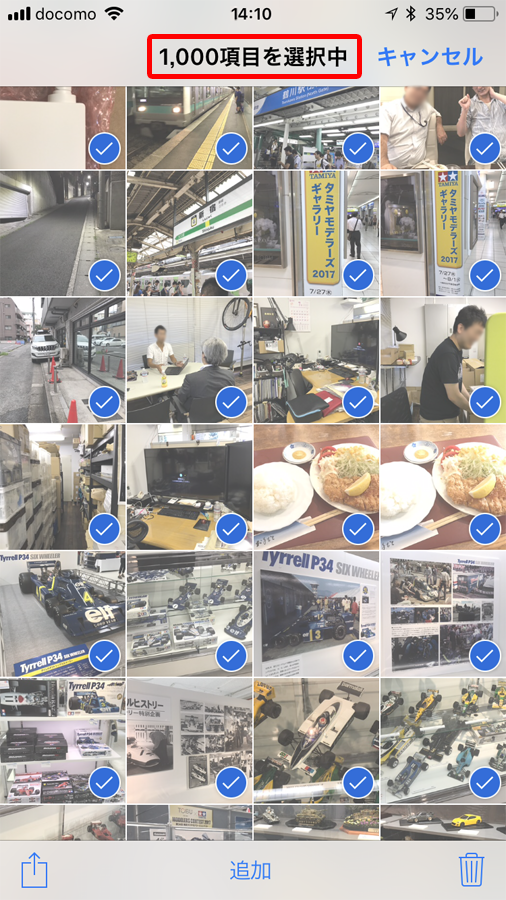
1,000枚の写真は1分チョットで選択できた
■一度全選択して、ごみ箱から戻すのも手
なお消した写真は、アルバムの一番下の「最近削除した項目」に移動される。ここを開いて写真を選択し「復元」をタップすれば元に戻すことができる。どうしても残しておきたい旅行の写真、友達の写真、家族の写真などがあれば、一度全部ゴミ箱に移動してから戻したい写真を復元した方が効率はよいだろう。
ちなみに削除した写真は30日を過ぎると完全に削除され復元できなくなるので注意。また、空き容量をすぐに増やしたい人は、「最近削除した項目」(=ゴミ箱)の写真を選択して削除を実行すると、iPhoneから完全に削除され即座に空き容量を増やすことができる。
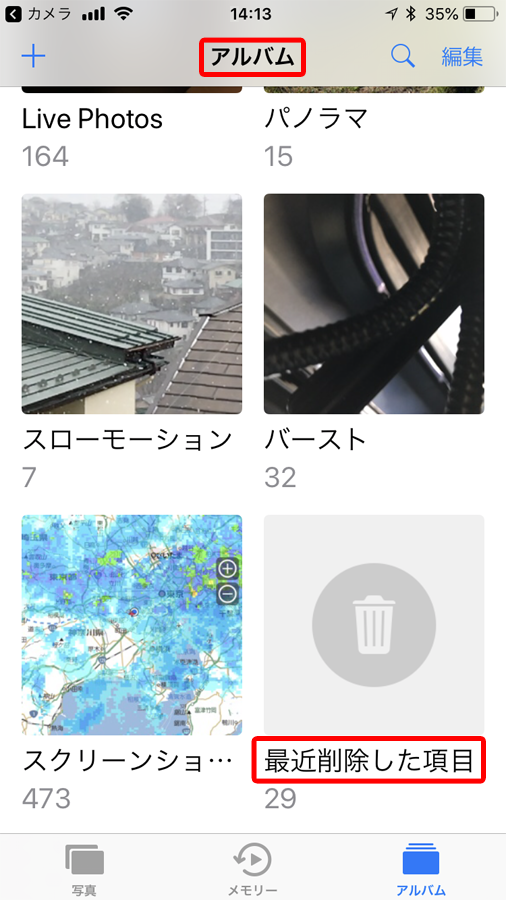
消した写真は、アルバムの一番下の「最近削除した項目」に移動される
■写真や動画以外はiCloudにバックアップ
5GBの無料iCloudにだって使い道はある。前述のように容量の大きな写真、動画は役に立たないが、それら以外のファイルはiCloudでも間に合う。連絡先、メモ、リマインダーなどのデータは容量が小さいので無料の5GBで十分にバックアップできる。また、LINEのトーク履歴もiCloudに保存できる。なお、LINEのデータバックアップに関しては、この記事を参照していただきたい。
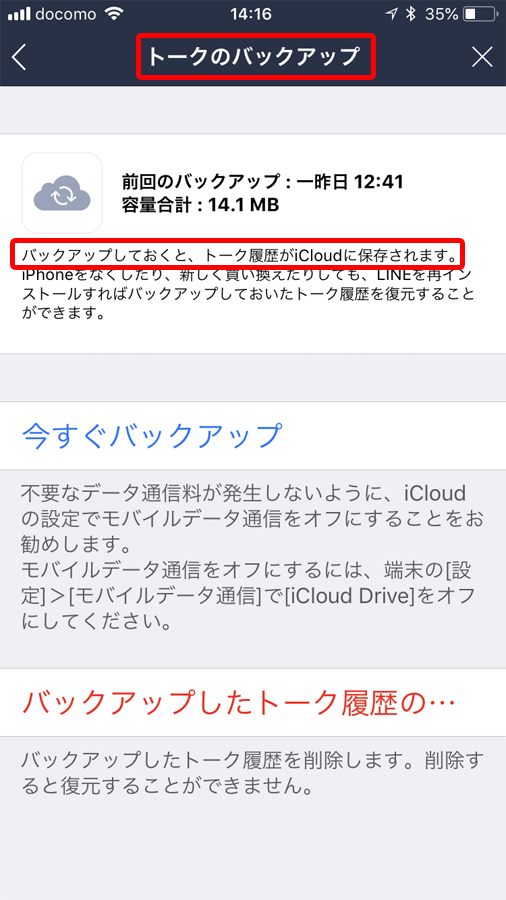
LINEのトークもバックアップしよう
最後に写真と動画のバックアップ以外でiConnect miniが持つ機能を簡単に紹介しておこう。
・連絡先のバックアップビデオのアイコンに上にある「設定」をタップし、「連絡先」の「連絡先をバックアップ」で連絡先をiConnect miniにバックアップできる。バックアップされた連絡先はvcf形式で保存される。
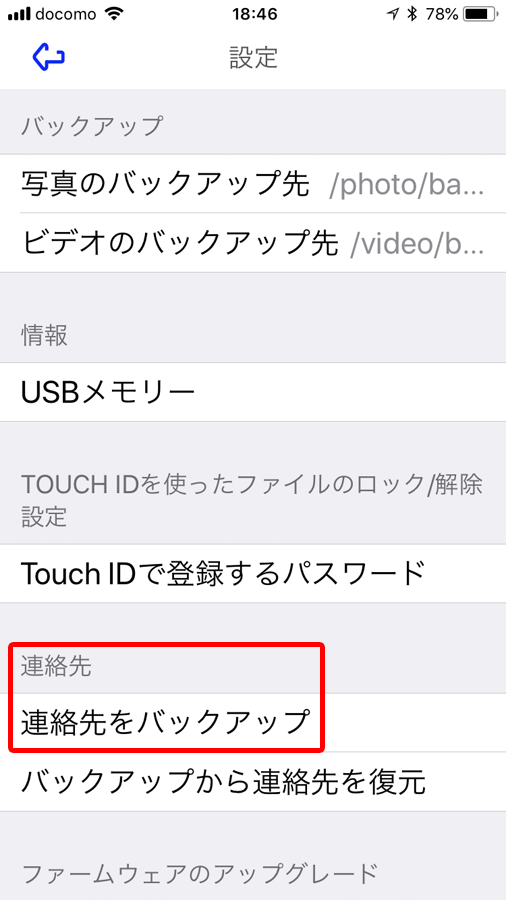
「設定」「連絡先」「連絡先をバックアップ」でiConnect miniに連絡先を保存できる
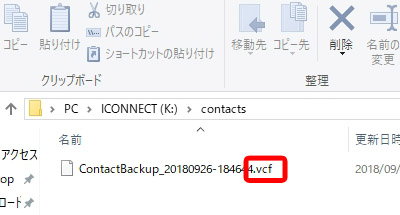
連絡先はvcf形式で保存される
・写真を直接iConnect miniに保存
iPhoneの容量が足りず撮影できないとき、iPhone側に写真を保存したくないとき、iConnect miniをiPhoneにつないでいれば撮影した写真をiConnect miniに直接保存することができる。
・iConnect miniに保存した音楽を再生
パソコンからiConnect miniにコピーした音楽をiPhone側で再生することができる。例えば、バンド仲間が演奏・録音した曲をiConnect miniで受け取り、iPhoneで聴くことが可能だ。ただし、再生はiPhone標準のミュージックではなく、専用アプリで行う。
以上が主な機能だが、紹介した機能のほかにも活用次第でより便利になる機能があるので、購入前に確認したい人、購入するか迷っている人はPQIのWebサイトにある取扱説明書を参考にするといいだろう。
■PQI iConnect mini
■ITライフハック
■ITライフハック Twitter
■ITライフハック Facebook
■モバイルに関連した記事を読む
・iPhoneで充電中でも横画面のゲームができる「ピタっとつくL字Lightning充電ケーブル」(名は体を表す)
・LINEモバイル、利用混雑時における通信速度改善に向け、新たな取組を実施
・iPhoneを8回充電!3.0A入出力対応USB Type-CとType-A×2出力搭載の20000mAhリチウムポリマーモバイルバッテリー
・Simeji、「マギアレコード 魔法少女まどか☆マギカ外伝」のキーボードきせかえを期間限定で提供
・ローランドからワンランク上の投稿動画を手軽に作れるスマホ用オーディオ・ミキサーとカメラアプリ
PQI
2017-06-29
PQI
2017-06-29
PQI
2017-06-29


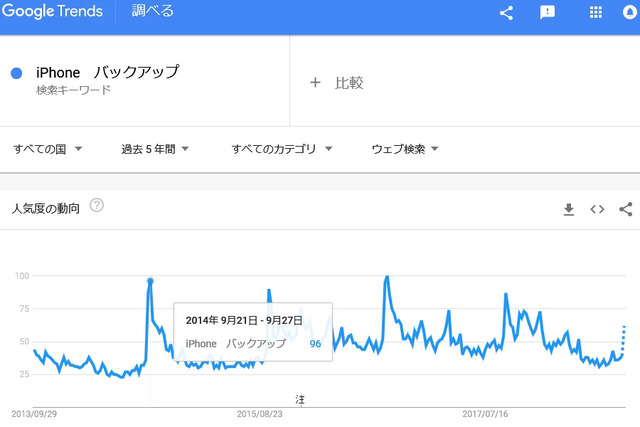
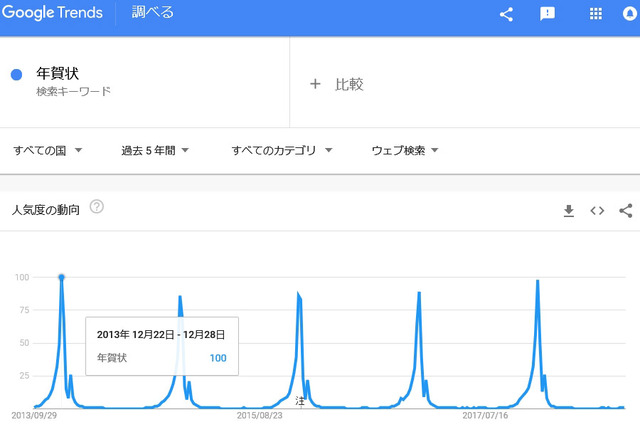
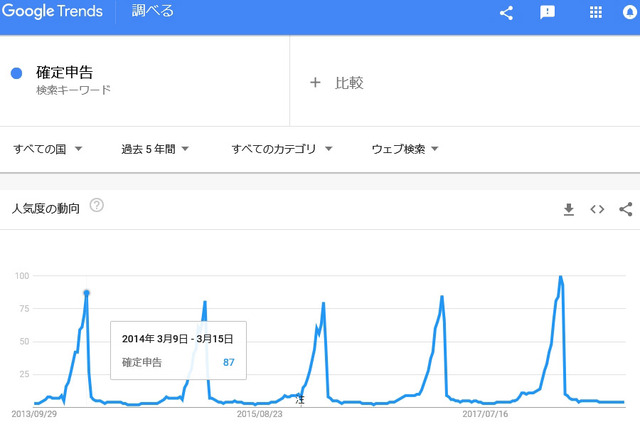







 代表取締役・ITライフハック代表
代表取締役・ITライフハック代表 ITライフハック編集長・ライター
ITライフハック編集長・ライター ITライフハック副編集長・ライター
ITライフハック副編集長・ライター
