- 2018-11-22
- パソコン
- 失敗することなく簡単にパーティションの管理が行える!「EaseUS Partition Master Professional」 はコメントを受け付けていません
パソコンに内蔵される1台のハードディスクやSSDを使って複数のOSを利用したり、ファイルを用途別に簡単に管理できるように、複数のパーティションを確保して運用している人もいるだろう。ただ、複数のパーティションを確保してしまうと、それぞれのパーティションサイズを変更したくなっても、非常に面倒な作業が伴ってしまう。そこで今回は、手軽にパーティションを操作、管理できるソフト「EaseUS Partition Master Professional」を紹介する。
■幅広い環境でパーティション操作が行える
パソコンを利用している大多数の人は、HDDやSSDなどの内蔵ストレージを単一パーティションのみで運用していると思う。しかし、1台の内蔵ストレージでWindowsとLinuxなど複数のOSを同時にインストールして使い分けたり、OSをインストールするパーティションとデータを保存するパーティションを分けて使うというように、複数のパーティションを確保して運用している人も少なからず存在する。
そのように、内蔵ストレージに複数のパーティションを確保してパソコンを利用している場合に困るのが、パーティションの構成を変更したくなった場合だ。パーティションの構成によっては、Windows 10に用意されている「ディスクの管理」を利用することで、確保しているパーティションサイズを変更できる場合もある。しかし、実際には様々な制限があるため、思い通りにパーティション構成を変更できない場合がほとんどだ。そうなると、必要なデータを全てバックアップした後に、ドライブのパーティションを全て削除し、OSインストールからやり直しつつ、目的通りにパーティションを作成しなければならず、非常に面倒な作業が必要となる。しかも、操作を誤ってしまうと、データを失ってしまう危険性もある。
しかしパーティションを操作、管理できるソフト「EaseUS Partition Master Professional」だ。EaseUS Partition Master Professionalを利用すれば、そういった面倒な作業不要で、パーティション構成を自由に変更できる。
EaseUS Partition Master Professionalでは、ドライブ内にパーティションを作成したり、既存パーティションを削除するといった基本的な作業はもちろん、パーティションのサイズ変更、パーティションの移動といった高度なパーティション操作を、わかりやすいUIで簡単に行えるようになっている。また、基本的なパーティション管理だけでなく、パーティションの結合やコピー、削除したパーティションの復元、ファイルシステムの変更など、高度な機能も網羅している。
対応OSや対応デバイス、対応ファイルフォーマットも多岐に渡っている。OSはWindows XPから最新のWindows 10まで幅広く対応。デバイスは、IDE接続のHDDやSATA接続のHDD、SSD、SCSI接続のHDD、PCI Express接続のSSDに加えて、RAID構成のドライブ、IEEE 1394やUSB接続kの外付けドライブなどもサポートしている。さらに、ファイルシステムもFAT 32やNTFSといったWindowsで利用されているファイルシステムはもちろん、FAT16、EXT2/3、ReFSなど、MS DOSなどの旧OSやLinuxなどのファイルシステムにも対応しており、非常に幅広い環境に対応できる。そのため、上級者にも十分に満足できるツールと言える。
■わかりやすいUIで簡単にパーティション管理が可能
EaseUS Partition Master Professionalの魅力は、機能が充実している点に加えて、グラフィカルなUIによってわかりやすく操作できる点もある。
EaseUS Partition Master Professionalを起動すると、パソコンに搭載、または接続されているドライブのパーティション情報が一覧表示される。そして、操作したいパーティションを選択してサイズ変更や削除などの変更を加え、最終的に操作を完了させると、実際にパーティション構成が変更される。最終的に完了の操作を行わない限り実際のパーティション構成は変更されないため、途中でやり直すことも問題なく行える。
では、実際にCドライブとDドライブと2つのパーティションサイズを調整する手順を紹介する。今回は、いずれのパーティションにもデータが存在する状態で、Cドライブのサイズを増やしてみた。
まずはじめに、Dドライブのパーティションを選択して「パーティションのサイズ調整/移動」を選択。今回は前方のCドライブの容量を増やすため、Dドライブ前方のスライドバーを利用してDドライブの容量を減らす。そして、Dドライブの前方に目的の容量の空き領域が確保されることを確認したら、まずここで左上のチェックマークのアイコンをクリックして操作を完了させる。
パーティション構成の変更が完了し、空き領域が確保されたら、次はCドライブを選択し、同じように「パーティションのサイズ調整/移動」を選択後、後方のスライドバーで容量を増やす。そして、先ほどと同じように左上のチェックアイコンをクリックして操作を完了。以上で、双方のドライブの容量が変更される。もちろん、保存ファイルも失われることなく残されたままだ。
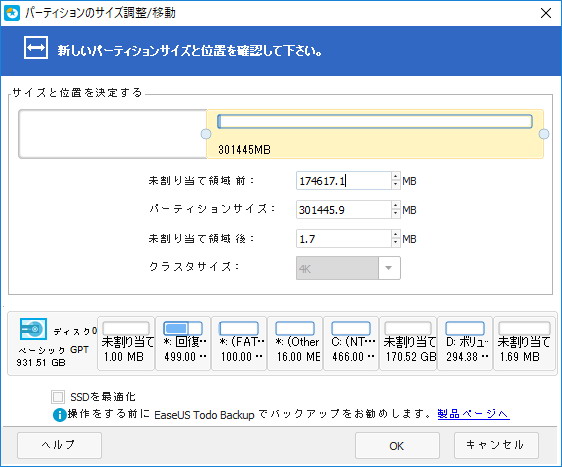
Dドライブのパーティション前方のスライドバーを操作し、目的の容量までサイズを減らす
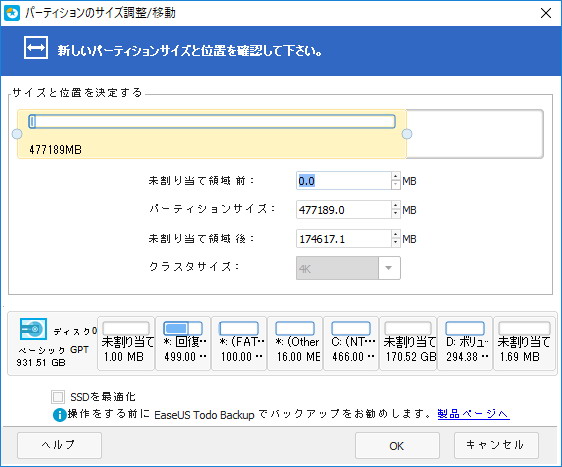
パーティション後方のスライドバーを操作し、未割り当て領域をCドライブに加える
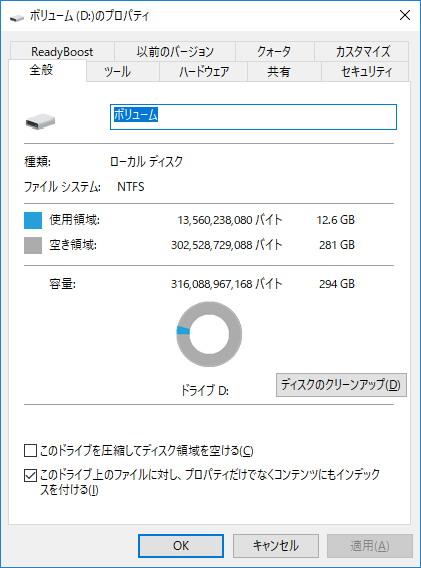
一連の操作を行っても、Dドライブに保存していたデータは問題なく保持されたままだ
続いて、EaseUS Partition Master Professionalならではの便利な機能となる、パーティションの結合を試してみよう。こちらは、複数のパーティションを結合する機能だが、それぞれのパーティションに保存しているデータを失うことなく結合できる点が特徴となっている。実際に、DドライブとEドライブの2つのドライブを用意し、それぞれにデータを保存した状態でDドライブにEドライブを結合してみた。作業は簡単で、EaseUS Partition Master Professionalを起動してDドライブを選択し、メニューから「パーティションをマージ」を選択。続いて、結合したいEドライブを選択。その後、左上のチェックアイコンをクリックして操作を完了させると、双方のドライブが1つのドライブとして結合される。
結合後にDドライブをチェックしてみると、Eドライブに保存していたデータが失われることなく専用フォルダにまとめて保存されていた。双方のパーティションのデータを保存することなく結合できる点は、非常に便利だ。
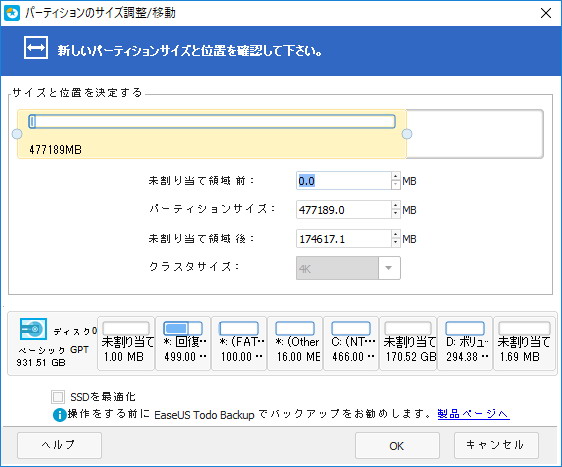
結合したいパーティションを選択
間違って削除したパーティションの復元も、非常に簡単だ。EaseUS Partition Master Professionalを起動して「パーティションの復元」機能を起動すると、削除したパーティションが自動的に検出される。あとは、復元したいパーティションを選択して操作を完了させるたけで、削除したパーティションが復元される。もちろん、保存していたファイルもそのまま復元される。
こういったパーティション操作以外にも、特定のパーティションやディスク全体を別のドライブにコピーする機能も用意。こちらは、バックアップツール「EaseUS Todo Backup」に用意されている「ドライブ複製機能」と同じようなもので、OSなどのシステムやアプリなども含めて丸ごと異なるドライブにコピーや複製が可能だ。この機能は、パソコンの内蔵ドライブをより大容量なものに変更したい場合や、HDDからSSDに変更したい場合などに有効。
合わせて、HDDからSSDに変更する場合に便利な「4kアライメント調整」機能も備える。HDDとSSDではクラスタサイズが異なるため、単純にドライブを複製した場合にはSSDの性能が最大限引き出せなくなる場合がある。しかしEaseUS Partition Master Professionalには、4kアライメント調整機能によってSSDのクラスタサイズを考慮してデータ配置が調整されるため、従来の環境をそのまま再現しつつ、SSDの性能も最大限引き出せる。こういった細かな配慮も、利用者にとって嬉しい部分と言える。
■失敗のないパーティション操作を行いたい人の必需品
このようにEaseUS Partition Master Professionalは、簡単かつ失敗なくパーティション管理が行える、非常に便利なツールだ。通常、パーティション構成を変更する必要が発生する場面はそれほど多くないかもしれない。ただ、EaseUS Partition Master Professionalはパーティション操作だけでなく、間違って削除したパーティションの復元や、パーティションやディスクの複製機能を利用することで、内蔵ドライブを大容量HDDやSSDに交換する場合にも活用できるため、持っていて損のないツールとだろう。
ライター平澤寿康
■EaseUS Partition Master Professional
■ITライフハック
■ITライフハック Twitter
■ITライフハック Facebook
■パソコンに関連した記事を読む
・業務用パソコンに特化した高機能バックアップソフト「EaseUS Todo Backup Workstation 11.5」
・もしもの場合への備えはもちろん、ドライブ換装時にも活用できる!EaseUS Todo Backup Home
・間違ってフォーマットしても大丈夫!簡単操作でファイルを復元できる「EaseUS Data Recovery Wizard Professional 12.0」
・富士通、モノ作りの最高峰を目指したパソコン「X」を発売
・MacBookやSurfaceのトラックパッドに貼るとテンキーになる超便利グッズ「Nums」


















![EaseUS Data Recovery Wizard Professional [ダウンロード]](https://images-fe.ssl-images-amazon.com/images/I/51aa60f99EL._SL160_.jpg)



 代表取締役・ITライフハック代表
代表取締役・ITライフハック代表 ITライフハック編集長・ライター
ITライフハック編集長・ライター ITライフハック副編集長・ライター
ITライフハック副編集長・ライター
