- 2018-8-30
- パソコン
- 間違ってフォーマットしても大丈夫!簡単操作でファイルを復元できる「EaseUS Data Recovery Wizard Professional 12.0」 はコメントを受け付けていません
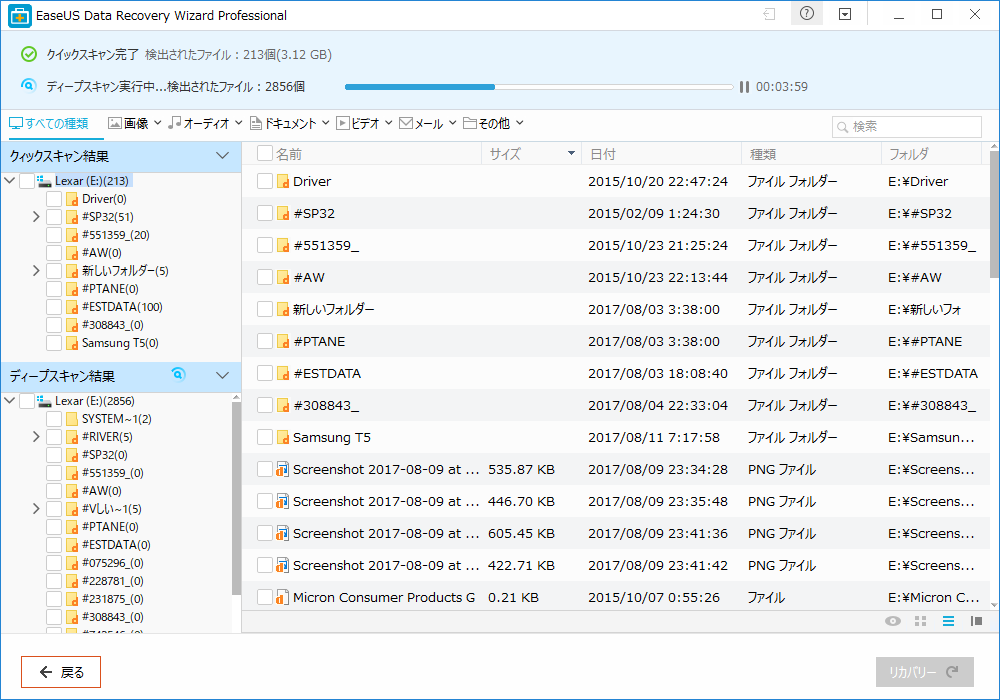 |
| 「EaseUS Data Recovery Wizard Professional 12.0」 |
PCを使っていて、誤って重要なファイルを消失してしまい困った経験はないだろうか。しかし、データ復旧ソフトがあれば、間違ってファイルを削除したり、ドライブをフォーマットしたとしても、データ復旧ソフトを利用すれば、保存されていたファイルを救い出せる可能性が非常に高い。そこで今回は、世界中で広く利用されているデータ復旧ソフト「EaseUS Data Recovery Wizard Professional 12.0」を紹介する。
●内蔵ドライブからSDカードまで、簡単な操作で消失したファイルを復元できる
PCを使っていて困ったことの上位に来るのが、ファイルを間違って削除した、というものだ。Windowsの場合、Deleteキーを押してファイルを削除した場合には、そのファイルは基本的に「ごみ箱」に移動し、ごみ箱の中身を消さない限り取り出せるようになっている。しかし、ファイル操作時にShift+Deleteキーを押してしまうと、選択中のファイルがごみ箱に入ることなく削除され消失してしまう。ごみ箱に入っているファイルも、「ごみ箱を空にする」操作を行うことでドライブから削除され、取り出せなくなる。
また、USBメモリーなどの外付けドライブを利用する場合に発生しやすいのが、間違ってドライブ領域をフォーマットしてしまうというものだろう。必要なファイルがないと思い込んでフォーマットしたあとに、実は重要なファイルがあったことに気が付くこともよくあるトラブルのひとつ。この他にも、デジカメで利用しているSDカードを、撮影した写真を取り出す前に間違ってフォーマットしてしまい、家族の貴重な写真が失われた、ということもあるだろう。みなさんも、このようなトラブルで大事なファイルが失われて途方に暮れたことが、一度や二度はあったのではないだろうか。
そういったトラブル時に役立つのが、データ復旧ソフトだ。今回紹介する「EaseUS Data Recovery Wizard Professional 12.0」は、データ管理領域に特化したソフトを開発している中国EaseUSが開発した、個人向けのデータ復旧ソフト。EaseUS社が開発したソリューションは性能や信頼性の面で非常に評価が高く、世界150ヶ国以上で利用されているのはもちろん、DellやIBM、Microsoft、McAfeeなど、大手企業も採用するなど、実績も十分だ。
このEaseUS Data Recovery Wizard Professional 12.0の大きな特徴は、誰でも簡単に、素早く消失したデータを復元できる点にある。
その手順は、非常にシンプルだ。まず、EaseUS Data Recovery Wizard Professional 12.0を起動して、ファイルが消失したドライブを選択。すると、自動的にドライブがスキャンされて消失したファイルが一覧表示されるので、その中から目的のファイルを復元する。つまり、ソフトを起動してドライブを選択し、見つかったファイルを復元するという、わずか3ステップで消失したファイルを復元できる。
ファイルを復元できるドライブの種類についても基本的に制限はなく、ドライブとして認識されるものであればほぼ何にでも対応している。例えば、PCにドライブについては、HDDやSSDなど種類に制限はない。また、外付けドライブにも対応。USB接続の外付けドライブやUSBメモリーはもちろん、デジカメなどで利用するSDカードなどのメモリーカードにも対応している。USBメモリーやSDカードなどは、間違ってフォーマットしてしまうことが多いため、対応しているのはかなりありがたい。
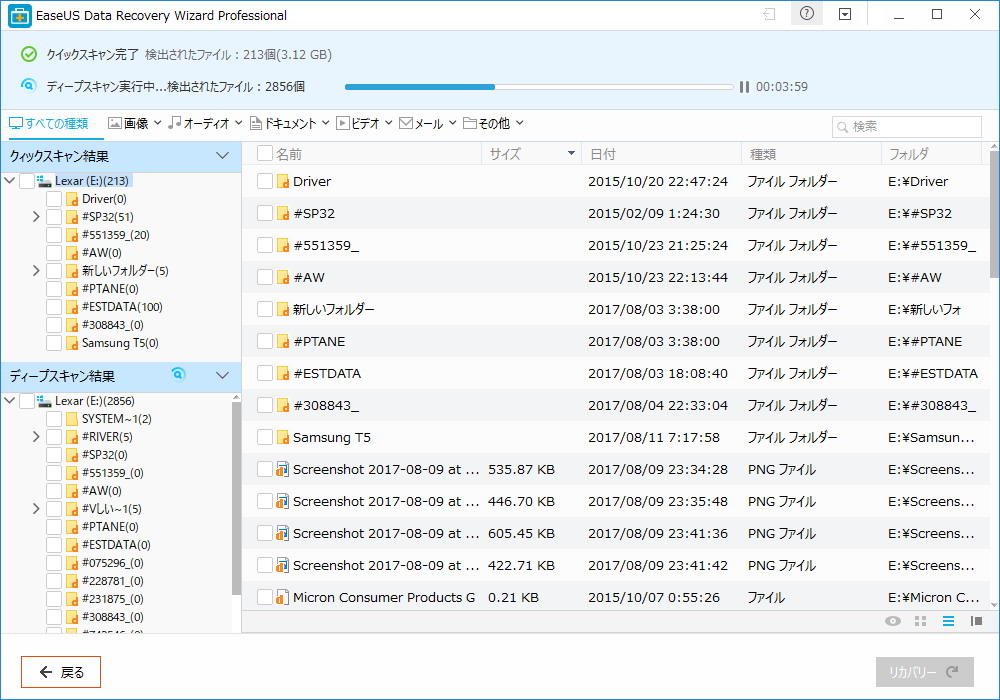 |
| EaseUSの個人向けデータ復旧ソフト「EaseUS Data Recovery Wizard Professional 12.0」。簡単操作で消失したファイルを復元できる |
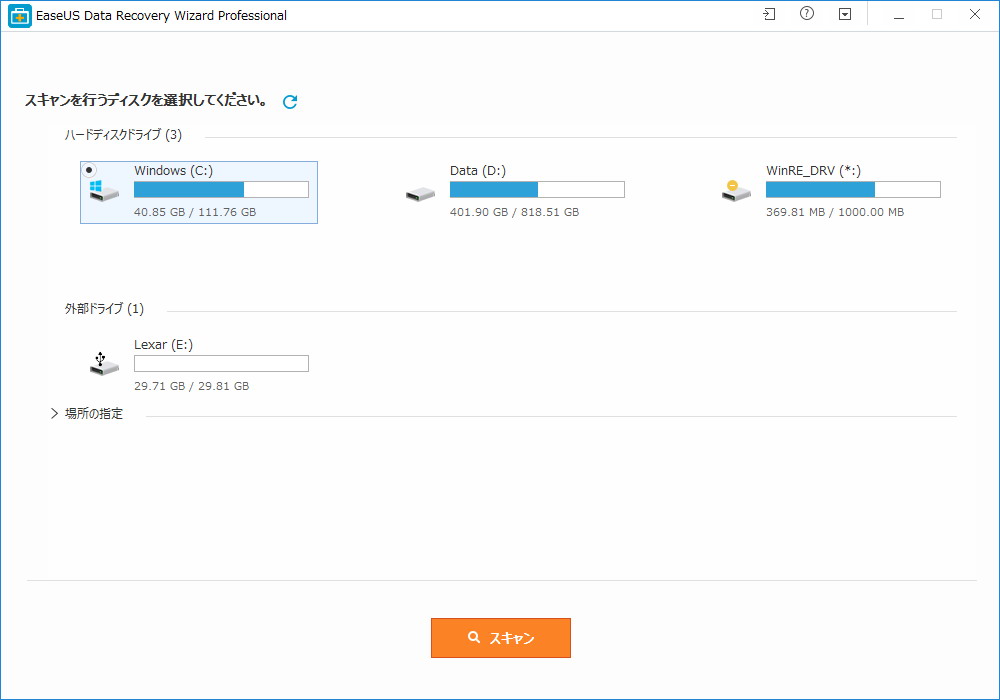 |
| ソフトを起動すると、PCに接続されたドライブが一覧表示される。内蔵ドライブはもちろん、USBメモリーやSDカードなどのファイルも復元できる |
●わかりやすいUIで操作も簡単
操作画面は、Windowsのエクスプローラーに近いUIを採用していることもあって、非常にわかりやすい。
ソフトを起動すると、PCに接続されているドライブが一覧で表示される。PC内蔵のハードディスクやSSDはもちろん、USB接続で接続しているUSBメモリなどの外付けドライブ、SDカードスロットに装着したSDカードなども同様だ。そして、そのドライブ一覧の中から、復元したいデータの存在するドライブを選択し、「スキャン」ボタンをクリック。すると、そのドライブに存在する復元可能なファイルが自動的にサーチされる。
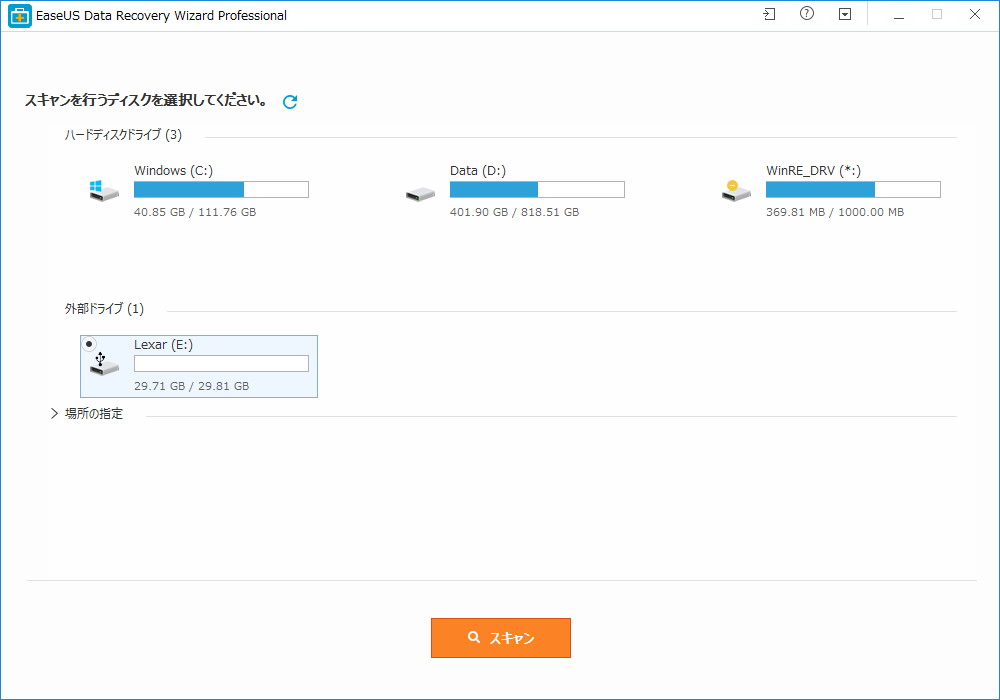 |
| 復元したいファイルのあるドライブを選択して「スキャン」ボタンをクリック |
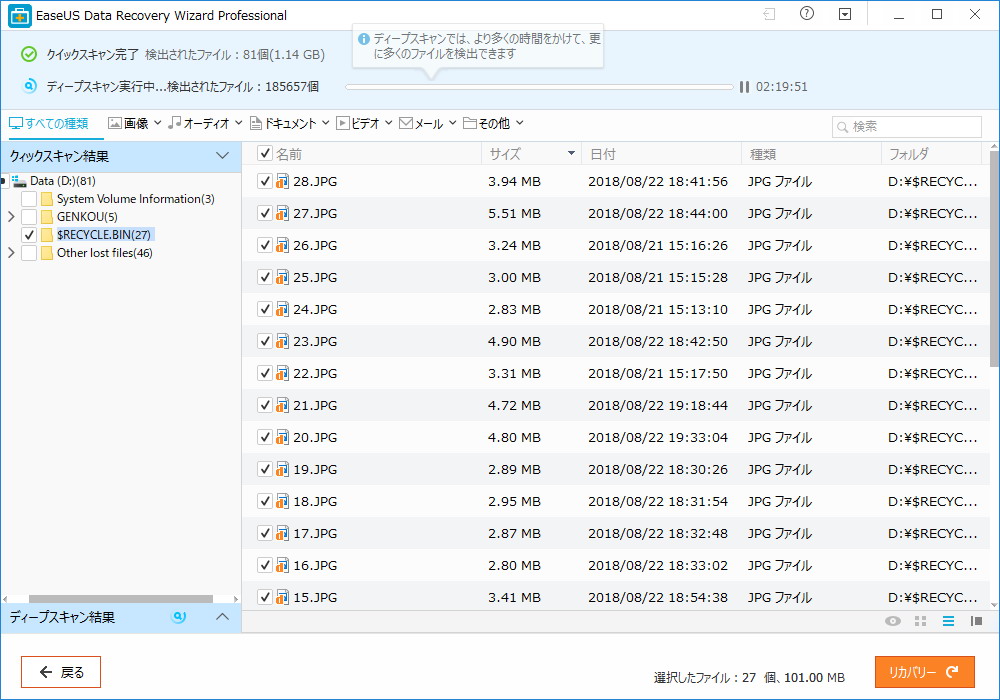 |
| 自動でドライブがスキャンされ、復元できるファイルが見つかる |
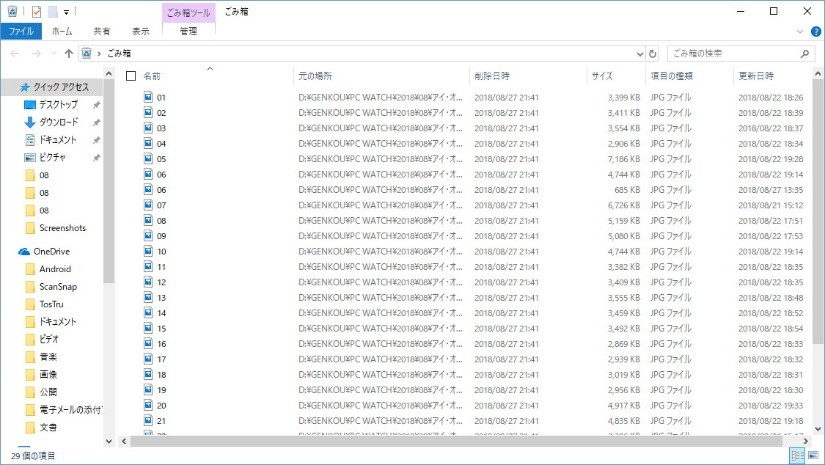 |
| 目的のファイルを見つけ復元完了 |
クイックスキャンは、短時間で復元可能なファイルを見つけ出す機能だ。クイックスキャンにかかる時間は、ドライブの容量によって異なるが、容量32GBのUSBメモリーでは2~3秒、容量1TBのPC内蔵SSDでも10秒程度と、まさに瞬時にスキャンが完了し、復元できるファイルが見つかる。
クイックスキャンで復元できるファイルは、直近に削除などが行われたものが中心。ファイルを誤って削除したり、ごみ箱を空にした直後なら、それらファイルが検出されて、即座に復元できる。実際に、わざとごみ箱を空にしたり、ファイルを削除して試してみたが、いずれの場合も目的のファイルが全てクイックスキャンで検出され、問題なく復元できた。
ただ、クイックスキャンで復元したいファイルが見つからない場合もある。削除してから時間が経っているようなものでは、そういったことが多い。しかし、それでもまだ諦める必要はない。もうひとつ用意されているディープスキャンでは、ドライブをより高度にサーチして復元可能なファイルを検出する。
クイックスキャンは、ファイル管理領域をサーチして検出できるファイルを見つけ出す。短時間ですむ反面、復元可能な全てのファイルは見つけ出せない。しかしディープスキャンでは、ドライブの全領域をサーチすることで、クイックスキャンでは見つけられない復元可能なファイルを検出できる。例えば、筆者が利用しているPCに内蔵されている容量1TBのSSDでは、クイックスキャンでは1323個のファイルしか見つからなかったが、ディープスキャンでは189,264個ものファイルが検出された。そのため、ディープスキャンによって、消失したファイルはほとんどが復元できると考えていいだろう。
 |
| クイックスキャンは短時間でスキャンが完了。ディープスキャンは時間がかかるが、より多くのファイルを復元可能だ |
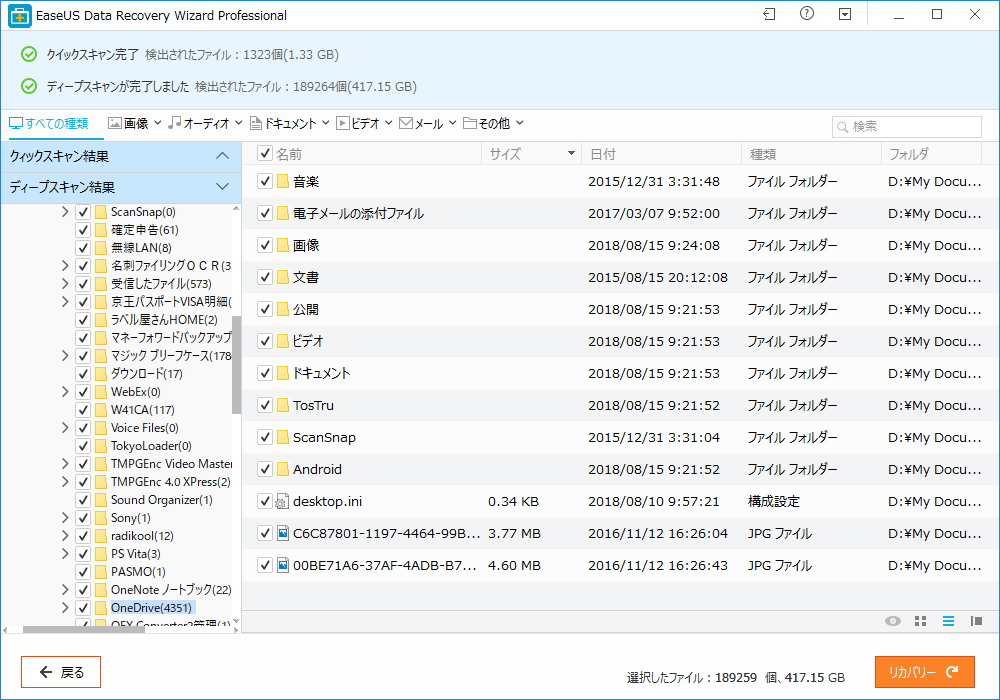 |
| 筆者が利用している容量1TBのSSDでは、クイックスキャンでは1,323個のファイルが見つかったのに対し、ディープスキャンでは189,264個ものファイルが見つかった |
ただし、ディープスキャンはドライブ全領域をサーチするため、かなり時間がかかる。実際に試した限りでは、容量32GBのUSBメモリーで5分ほど、容量1TBのSSDでは2時間弱かかった。とはいえ、これはデータリカバリーソフトの中でもかなり高速な部類だ。筆者は過去に、他のデータリカバリーソフトを利用したことがあるが、そちらではクイックスキャンのような高速サーチ機能がなく、ディープスキャン同様のサーチに半日以上の時間がかかった。そう考えると、容量1TBのSSDでのディープスキャンに2時間程度というのは、かなり高速と言える。
見つかったファイルは、ファイル形式ごとに分類し、復元前に内容をプレビューできるようになっている。例えば画像ファイルなら、JPEGファイルなどファイル形式を指定すれば、合致するファイルのみを抽出。さらにそれがどういった画像か表示しチェックもできる。このファイル分類機能やプレビュー機能によって、非常に多くの復元可能ファイルから、目的のファイルも簡単に見つけ出せるようになっている。
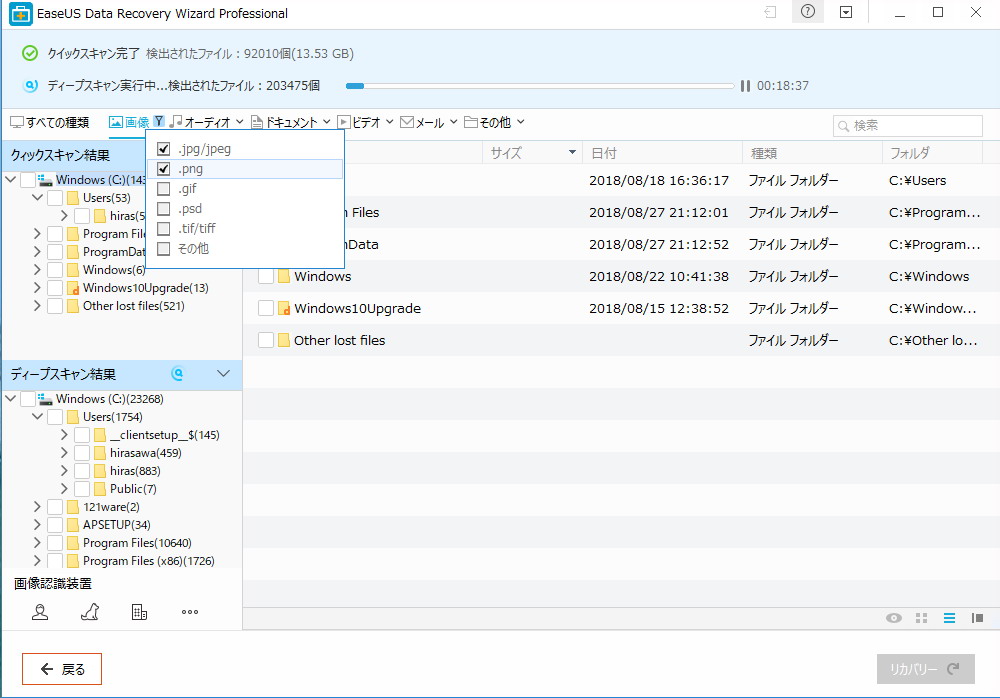 |
| 発見されたファイルは、ファイル形式ごとに分類して抽出できる |
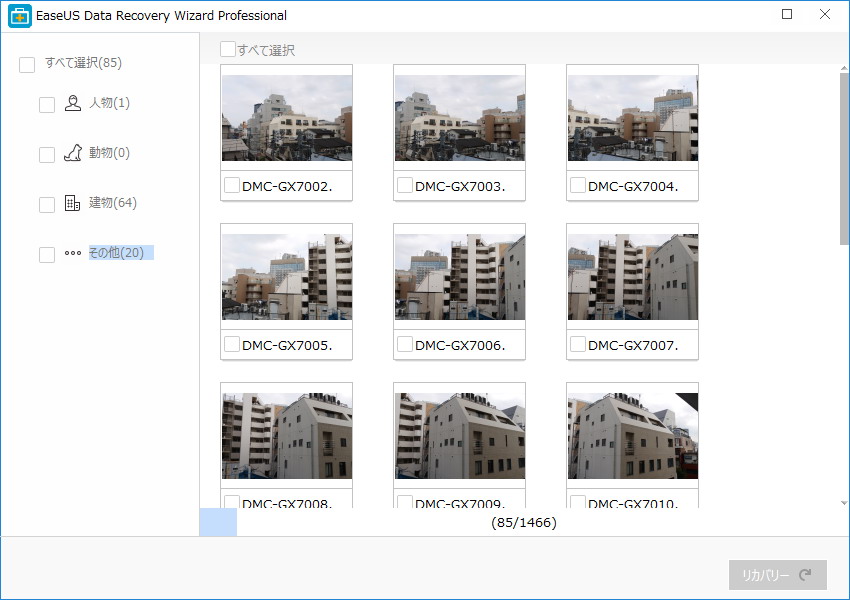 |
| 復元前にファイルの内容を確認するプレビュー機能もあるため、目的のファイルも探しやすい |
●データの復元は別ドライブに。間違って削除したら即座に復元を実行しよう
ただし、データを復元する場合に注意しなければならない点がある。それは、間違ってファイルを削除したりフォーマットしたりしてデータが失われた場合、そのドライブに対して書き込み作業を行わず、即座に復元作業を開始する、ということだ。
なぜファイルを削除したりドライブをフォーマットしても、消えたファイルが復元できるのか。それは、OSからはファイルが消されたように見えても、ドライブの記憶領域にはその消したファイルの本体が残されたままになっているからだ。しかし、OSからはファイルが存在しないこととなっており、何らかの書き込み作業が発生すると、ファイル本体が残されていた領域に他のファイル情報が上書きされることになる。そうなってしまうと、削除したファイルは完全に失われてしまう。つまり、ドライブの記憶領域にファイル本体の情報が残っている間に復元作業を行う必要があるというわけだ。
そのためには、誤ってファイルを削除したりフォーマットしたドライブには、それ以降書き込みが発生する作業を一切行わず、即座に復元作業を開始する必要がある。削除から時間が経過しファイル書き込み作業が発生すればするほど、ファイル復元の可能性は低下していくので要注意だ。
また、見つかったファイルを復元する場合にも、見つかったドライブではなく他のドライブに復元しなければならない。これは、ファイル復元によって、他の復元できるファイルが存在する領域に上書きが発生し、復元できなくなってしまうことを防ぐためだ。特に気を付けたいのが、内蔵ドライブの復元作業時で、その場合には別途外付けドライブなどの用意が必須となる。USBメモリーやSDカードなどの外付けドライブの復元時には、PC内蔵ドライブに復元すればいい。
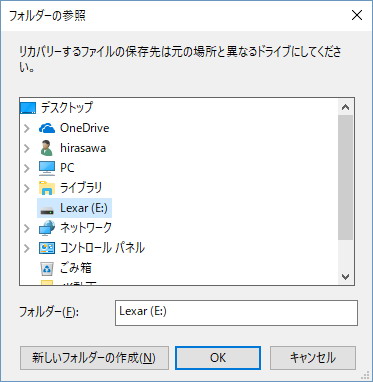 |
| スキャンして見つかったファイルを復元する場合には、ファイルの存在するドライブ以外に復元する必要がある |
●これからは、間違ってファイルを削除しても諦める必要なし!
このようにEaseUS Data Recovery Wizard Professional 12.0は、簡単操作で削除したファイルを復元できる、非常に心強いソフトだ。しかも、PC内蔵ドライブだけでなく、USBメモリーなどの外付けドライブやSDカードなどのリムーバブルメディアのファイル復元も可能。さらに、わかりやすいUIで誰でも扱いやすく、短時間でファイルを復元できる点も大きな魅力だ。そのため、数多く存在するデータ復旧ソフトの中でも、特にお勧めの製品だ。
なお、EaseUS Data Recovery Wizardには、無償で利用できるフリー版もあるが、そちらは復元可能データ容量が500MB(SNSにソフトをシェアすると追加で1.5GB、合計2GB)までしか復元できない。Professional版は有償だが、今後永久無償アップグレードや技術サポートが付属するため、安心を買う意味でもProfessionalの購入が特におすすめだ。
ライター平澤寿康
■EaseUS Data Recovery Wizard Professional
■ITライフハック
■ITライフハック Twitter
■ITライフハック Facebook
■パソコンた記事を読む
・デル、ゲーミング向け液晶ディスプレイ「S2419HGF」、「S2719DGF」を発売
・ロジクール初の縦型マウス発売!従来型マウスと比べ筋緊張を10%低減し、手の動きも1/4に軽減
・日本エイサーから高解像度の色鮮やかな映像でゲームの世界に没入できる液晶ディスプレイ
・大人気のタッチパッドミニキーボードが日本語配列化!「ウルトラコンパクトワイヤレスキーボード」
・FPSに有利なバックライト搭載左手用メカニカルゲーミングキーボード
イーフロンティア
2018-01-10

![EaseUS Data Recovery Wizard Professional [ダウンロード]](https://images-fe.ssl-images-amazon.com/images/I/51aa60f99EL._SL160_.jpg)



 代表取締役・ITライフハック代表
代表取締役・ITライフハック代表 ITライフハック編集長・ライター
ITライフハック編集長・ライター ITライフハック副編集長・ライター
ITライフハック副編集長・ライター
