- 2016-7-30
- パソコン
- 長期連載、知らない人は損している!何でもできる魔法の箱「QNAP」活用術第二回 はコメントを受け付けていません
 |
QNAPのNAS「Turbo NAS TS-231+」を様々に活用することで、NASを利用していない人たちより何倍も得しちゃおうというこの連載も、ようやく二度目。今回はHDDを接続し、NASを使えるようにPCを使わずにセットアップする方法を紹介しよう。そう、PCを持っていないからNASが使えないというわけではないのだ。スマホやタブレットを複数持っているなら、それだけでNASを導入する価値は十分にあると言える。その理由やスマホやタブレットでNASをどう活用していくのかは、連載の別の回で紹介しよう。
ということで今回は、Turbo NAS TS-231+(以下、NAS)にHDDを取り付け、それからインターネットに接続し、スマホを利用してNASの初期設定まで行うところまでを紹介する。
なお、今回インターネット回線としてはUQ WiMAXのWiMAX 2+対応モバイルルーター「Wi-Fi WALKER Nad 11」(以下、Nad 11)を筆者は使用している。独身男性などは、自宅にネット回線を引かず、外出時はWi-Fiルーターとして、帰宅後の自宅でクレードルにセットしブロードバンドルーターとしてWiMAX 2+を使っているという想定にしてセットアップを行っている。
もちろんフレッツ光やCATVインターネット等のブロードバンドルーターを使っている環境では、Nad 11を自宅で使っているブロードバンドルーターに置き換えていただければOKだ。
よほどの古いブロードバンドルーターでもない限りUPnP(※)に対応しているので、QNAPを接続しても自動的にインターネットへ接続できるはずだ。なお、少々古いブロードバンドルーターの場合、UPnPには対応しているものの、有効になっていないケースがあるため、そうした場合では、使っているブロードバンドルーターの説明書などを確認しUPnPを有効にしておこう。
※UPnP=ユニバーサル・プラグ・アンド・プレイの略、難しい設定を行わずにネットワークポートの開閉を自動で行ってくれる機能
■まずはHDDを装着しよう
初心者の方がよく間違えるのだが、NAS製品にHDDは同梱されていない。使いたいNASを選んだら、別途HDDを購入する必要がある。前回紹介したようにHDDはウエスタンデジタルのNAS専用HDDであるWD Redの2TBモデル「WD20EFRX」を使っている。このHDDをNASに装着する。
QNAPのNASの特徴とも言えるのがHDDトレーによってHDDを簡単に脱着することができる構造だ。この仕組みによってNAS本体を分解する必要がない。HDDトレーにHDDをネジで固定したら、あとはワンタッチで装着することができる。当然、取り外す際もワンタッチで取り外せる。
購入直後は、HDDトレーにはなにも装着されていないので、これにHDDをセットするために本体から取り外す必要がある。HDDトレーのレバーに指をひっかけたら、それを手前側に起こし、トレーを引き出すという3ステップでHDDトレーを取り出すことができる。装着時はこれと逆の手順を行えばいい。
■HDDトレーにHDDをネジで固定する
HDDトレーを引き出したら、NASに搭載する「WD20EFRX」をHDDトレーにネジで固定する。ネジで止めるのは4か所ほど、ネジ穴の場所をきちんと合わせる必要がある。写真では、HDDトレーの固定用レバーを下にした場合、ラベルの文字が上下逆になるようにセットする。するとネジ穴の部分、4か所がちょうど合うようになっているので、そこをネジで止めればOKだ。
■NASをWi-Fiルーターに接続する
NASにHDDが装着できたら、ハードウェアの準備はこれで整ったことになる。次はブロードバンドルーターにLANケーブルを使って接続する。前述したように今回はWiMAX 2+のモバイルルーターNad 11のクレードルに接続するので、Nad 11のクレードルに1個しかないLANポートにNASを接続した。ブロードバンドルーターの場合、LANポートは5個用意されているものがほとんどだ。空いているLANポートに接続するといいだろう。
Nad 11とNASがLANケーブルで接続されたら、セットアップの準備は完了だ。NASの電源スイッチを押しでNASを起動しよう。
■スマホでQRコードを読み込んでセットアップサイトに接続
PCを使ったセットアップでは、NASを起動し、LAN内を検索して見つかったNASをWebブラウザーで開いてセットアップ用のメニューを呼び出すところだが、今回はPCを使わない。NASが起動した段階でNAS本体の横に用意されているQRコードを、QRコードリーダーを使って読み取る。するとWebブラウザーが立ち上がってセットアップ専用のサイトにアクセスするので、あとは指示に従って設定していくだけでOKだ。
■アカウント作成からNASの初期化までスマホでOK
スマホのブラウザーでNASのセットアップ専用サイト「myQNAPcloud」にアクセスしたら、このサイトにアクセスするためのmyQNAPcloudアカウントを作成する。このアカウントが今後、NASを設定していく上で重要になってくる。メモや画面ショットを取るなりしつつ進めていくといいだろう。
■NAS内部のHDDの初期化および初期セットアップ
myQNAPcloudアカウントの作成とデバイス名の登録までが完了すると、ようやくNASを使うための初期設定が開始される。これも特に難しいことはなく、手順に従って行くだけで完了するようになっている。手順としては、まず最新のファームウェアがないかチェックし、あればそれをまず適用、その後、初期設定状態でセットアップが行われる。
セットアップ中は、何度かアラームが鳴ったり、NASが自動的に再起動したりすることがある。慌てて電源を落とすようなことをせずに、しばらく待つことがセットアップ成功のポイントであることに注意しよう。
セットアップ完了後にNASが自動的に再起動され、初期設定は完了だ。データ保存用のフォルダとして使い始めることができるようになっている。なお、Webブラウザーでのアクセスではなく、スマートフォン向けの便利なアプリが各種用意されているので、それらを使うことで、PCで使う以上にNASを簡単に使うことができるようになっている。
そこで次回は、QNAPを使い倒すことができるスマホアプリを紹介しよう。
■QNAP Turbo NAS TS-231+
■WD Red「WD20EFRX」
■テックウィンド
■ITライフハック
■ITライフハック Twitter
■ITライフハック Facebook
■パソコンに関連した記事を読む
・ドスパラ、スティックPCの機能をスマートに拡張するドッキングステーション「DG-STKLC」を発売
・ドスパラからVRに特化した自作パソコンセット「パーツの犬モデルVR-001」が登場
・ドスパラ、人気オンラインRPG「エルダー・スクロールズ・オンライン」推奨パソコンの販売を開始
・インテル、インテル Core m3 プロセッサーを搭載したインテル Compute Stickの新モデルを発売開始
・ドスパラ、GeForce GTX 10シリーズ発売記念イベントを開催
QNAP(キューナップ)
2015-09-03
Western Digital













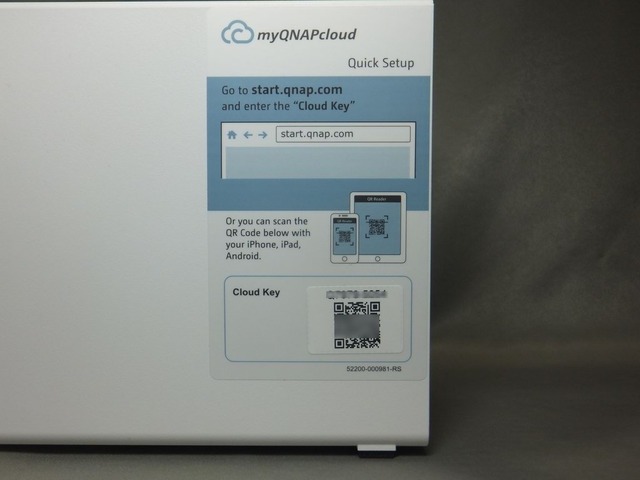
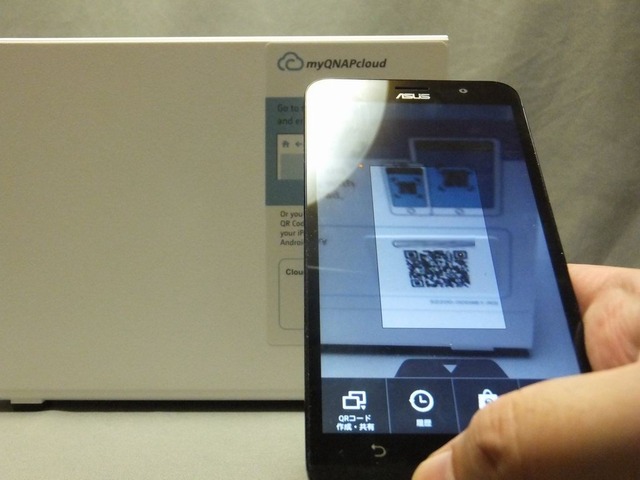
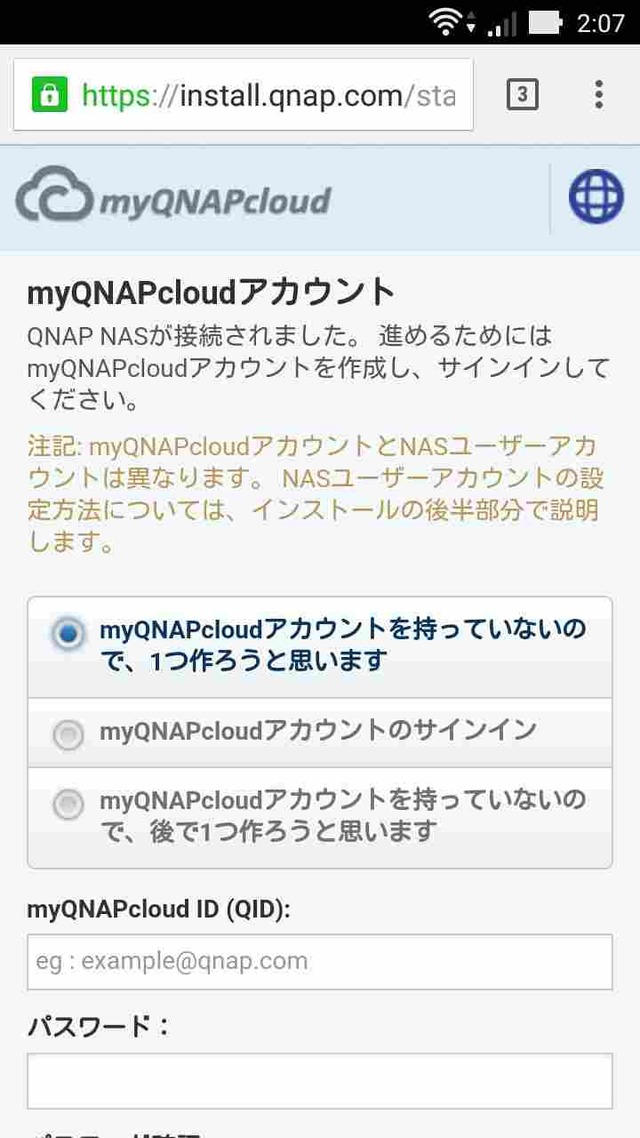
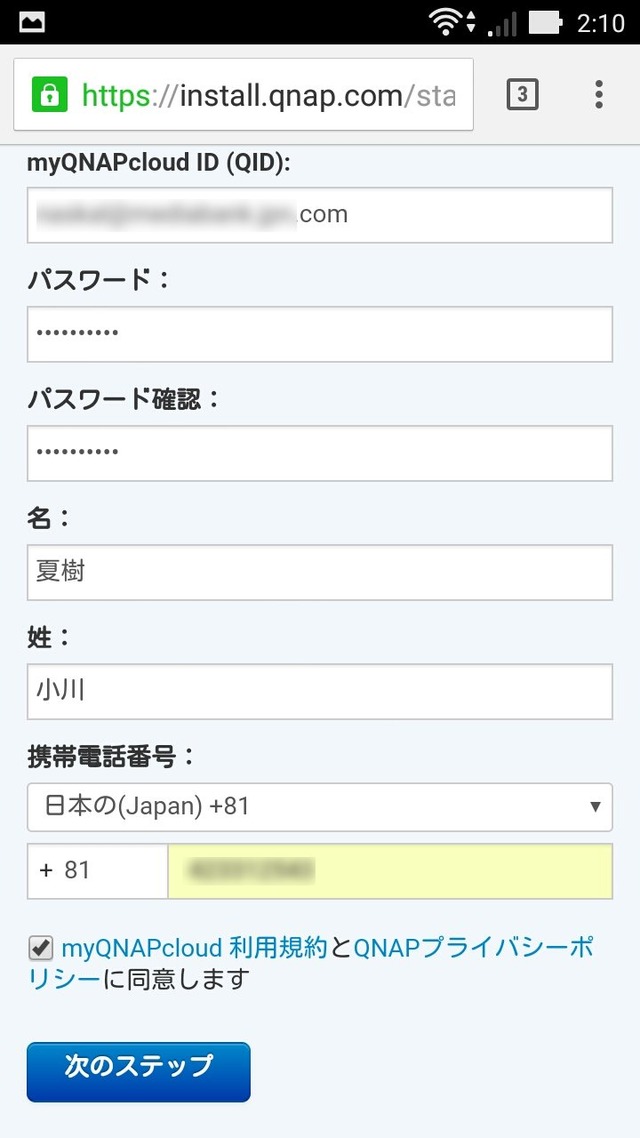
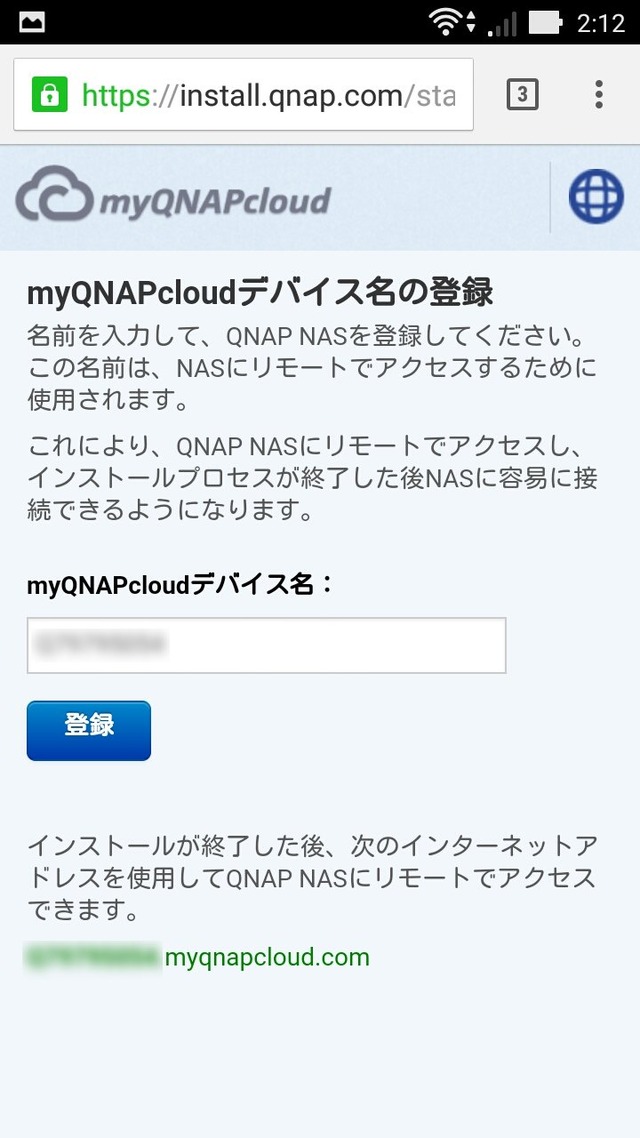

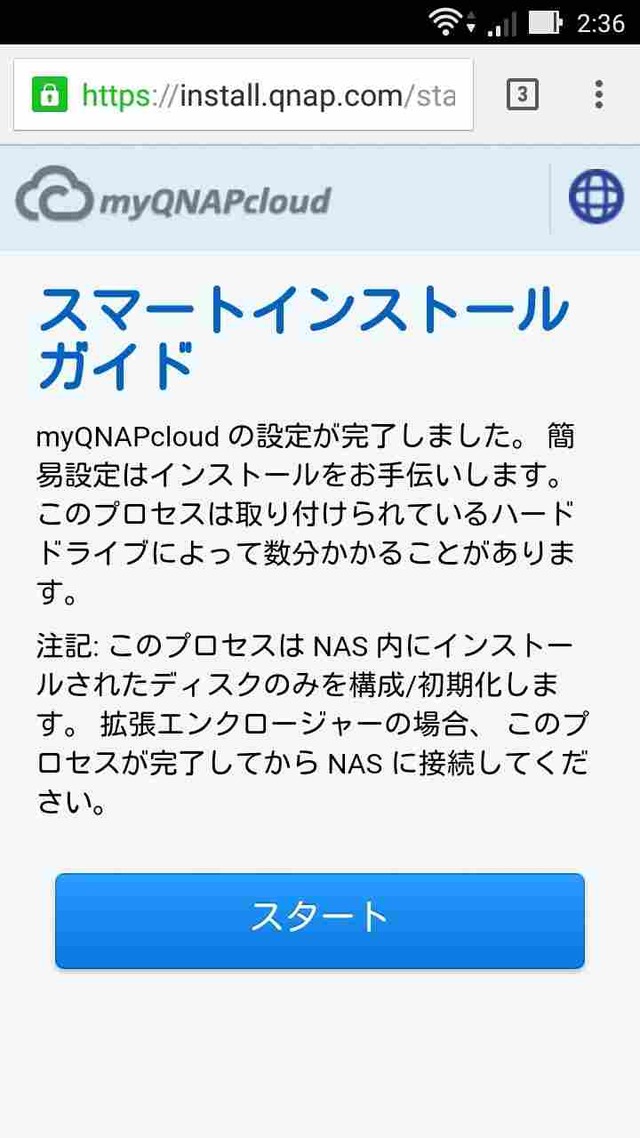
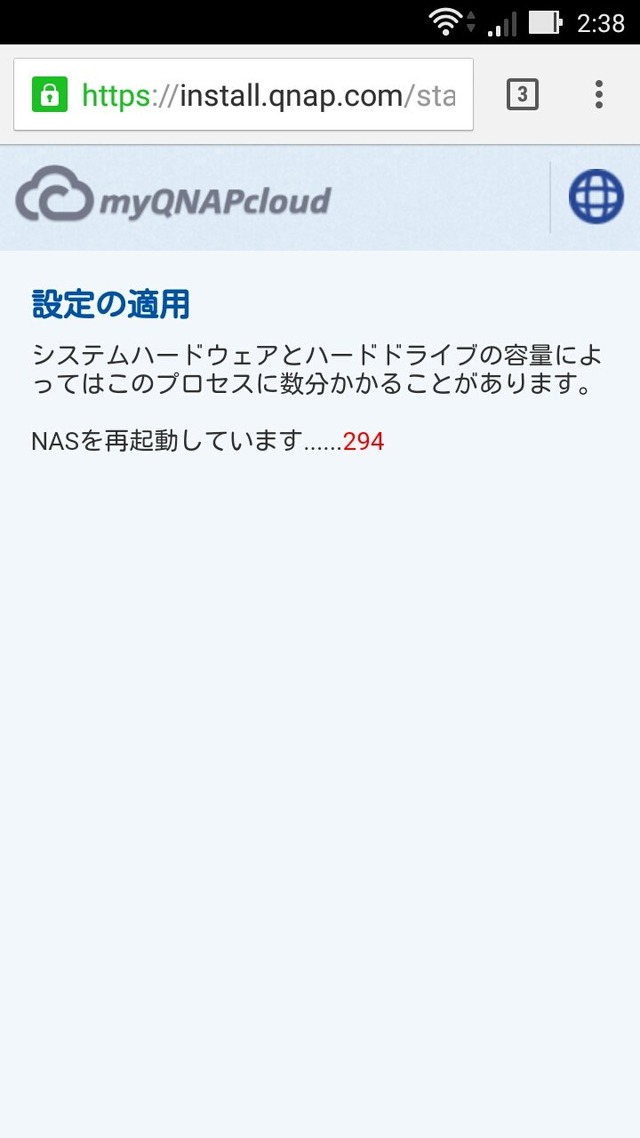
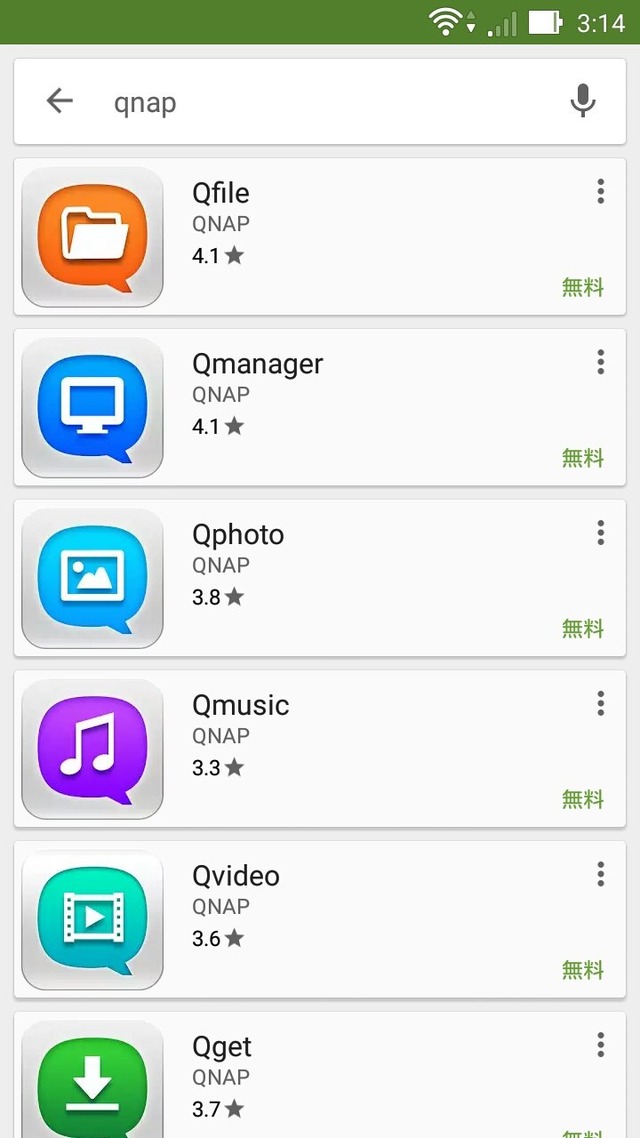



 代表取締役・ITライフハック代表
代表取締役・ITライフハック代表 ITライフハック編集長・ライター
ITライフハック編集長・ライター ITライフハック副編集長・ライター
ITライフハック副編集長・ライター
