- 2016-10-31
- パソコン
- 知らない人は損している!何でもできる魔法の箱「QNAP」活用術第五回「HDDの増設」 はコメントを受け付けていません

本連載の目的はQNAPのNAS「Turbo NAS TS-231+」を様々に活用することで、NASを利用していない人たちより何倍も得しちゃおうというものだ。
前回は、QNAPが外部から攻撃を受けないように、不正アクセスを受けないにするための「セキュリティの設定」を紹介した。なお本稿公開と同時にQNAP連載の専用ページもオープンしたので、今後は本連載の各回を参照したい場合は、専用ページからアクセスしてほしい。
さて今回だが、QNAPに後からHDDを増設する方法について紹介しよう。
■意外と早くQNAPのHDDがいっぱいになってしまう可能性
データを次々に保存して行けば、いつかはいっぱいになってしまう。それは誰もが理解していると思う。本連載で紹介しているQNAPに搭載しているHDDは2テラバイトが1台だ。普通に使っていたら、2~3年は余裕で持つ容量だと言える。
しかし、高解像度のデジカメ画像や自分で撮影した4K動画などを、次から次へとQNAPに放り込んで行くと、数テラバイトクラスの容量であっても意外に早くいっぱいになってしまうのだ。
こうしたことに加えて、AndroidスマホやiPhoneのバックアップデータ、パソコンのシステム全体のバックアップデータをQNAPに定期的に保存しているようなケースもあるだろう。データのバックアップは重要なため、気軽に削除するわけにはいかない。
いずれにせよ、どれだけ大きな容量のHDDを用意していたとしても、いつかは容量不足に陥ってしまうのだ。本連載で扱っている「Turbo NAS TS-231+」(以下、QNAP)は、HDDを2台搭載できるようになっている。
ということで今回は、データ保存用のHDDを増設するケースを紹介しよう。
なお、QNAPは2台のHDDでデータが消失しないよう保護しつつデータを読み書きできる「RAID(レイド)構成」にも対応している。このRAIDの構築方法は、別の機会に紹介する。2台目のHDDの装着までは、本連載と同じ手順なので、RAID構成の回のHDD装着に関しては、今回を参考にしていただければと思う。
■ホットスワップが可能とはいえ電源は必ず落とす
QNAPは、実は電源が入ったままでHDDの抜き差しが可能なホットスワップという機能に対応している。NASは、HDDを交換するのにいちいち電源を落としていたら、他のユーザーがアクセスできなくなってしまうため、電源が入ったままでHDDの着脱が可能になっているのが普通だ。
しかし、自分だけで使っているNASであるなら、HDD増設時にQNAPを利用するということはないだろうし、別のユーザーがアクセスするということもないだろう。特にQNAPの電源を入れておく必要でもない限り、電源を落としてからHDDを装着したほうが、より安全だと言える。
なお、QNAPのシャットダウンは、スマホのアプリ「Qmanager」から行える。
Qmanagerを起動しQNAPにアクセスしたら、左上の赤く囲んだ部分をタップしてメニューを表示させる。出てきたメニューから「システムツール」をタップする。
左から「外部ストレージ」「ブロックリスト」「システム」と並んでいるメニューから「システム」をタップする。そこにある「停止」と書かれた赤いボタンをタップすると終了処理が行われ、システムの電源が落ちる。
通常、NASはパソコンとは違い電源を入れたら、ほとんど落とすことがないためこうした深い層にシャットダウンメニューが用意されている。電源ボタンを長押しすることでも電源を落とすことはできるが、できればこうした方法で安全にシステムをシャットダウンするようにしたい。
 |
| 左上の赤く囲んだ部分をタップしメニューを出す |
 |
| システムツールをタップする |
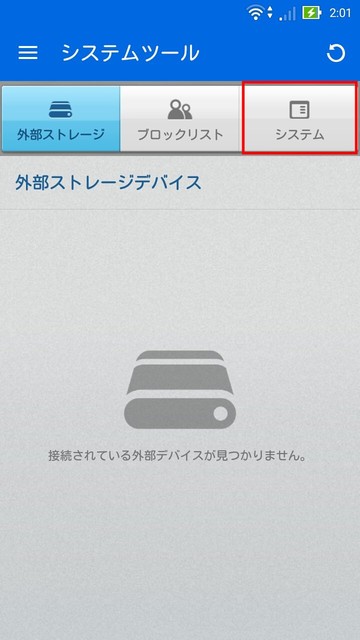 |
| 右側の「システム」をタップする |
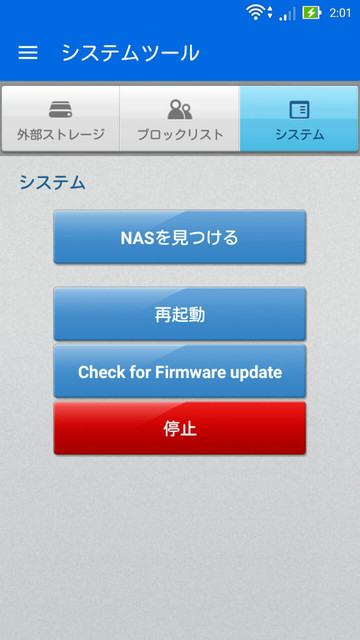 |
| 停止の赤いボタンをタップすればOK |
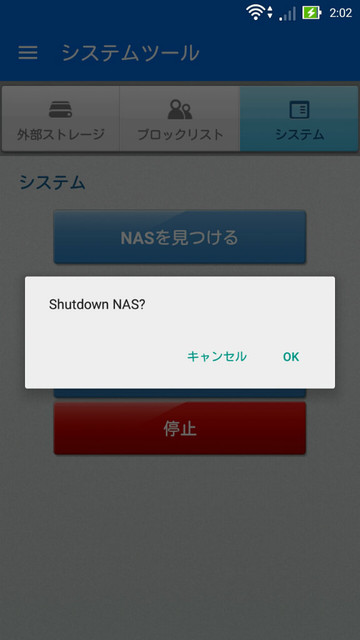 |
| 確認のメッセージが出るので「OK」をタップする |
■HDDを専用トレーにねじ止めしてトレーを装着する
増設用のHDDトレーを引き出したら、NASに搭載する増設用HDD(今回も「WD20EFRX」)をHDDトレーにネジで固定する(4か所)。トレーにHDDをセットした時、ネジ穴の部分、4か所がちょうど合うようになっているので、それを確認しながら位置合わせを行いネジで止めればOKだ。
 |
| トレーの赤丸部分とHDDのネジ穴が合っているか確認する |
 付属の固定用ネジを使ってしっかりと4か所をネジ止めする 付属の固定用ネジを使ってしっかりと4か所をネジ止めする |
 HDDが装着できたらトレーをQNAPに、しっかりと装着する HDDが装着できたらトレーをQNAPに、しっかりと装着する |
■QNAPの電源を入れHDDが認識されているか確認する
増設用のHDDを無事にQNAPに装着できたら、電源ボタンを押してQNAPを起動する。ビープ音などがして、しばらく診断機能等が働き、QNAPが起動してくる。ネットワークが接続された状態にまで進んでいれば、QmanagerでHDDが認識されているかチェックしてみよう。
リソースモニターでシステムの温度のところにHDDの温度が表示されているはずだ。そこに表示されている「HDD1」は元からあったHDDで「HDD2」という表示があれば、増設したHDDである。
 |
| HDD2が増設したHDD |
■増設したHDDを読み書きできるようにする
増設したHDDは、そのままでは読み書きができない。領域の確保とフォーマットが必要になる。これはパソコンにHDDを増設した際も同様に必要な処理である。それにはQNAP用アプリを利用するのではなく、スマホやパソコンのWebブラウザを使って、QNAPのデスクトップ画面を表示させて行う必要がある。
なお、パソコンでも、Webブラウザ経由で同じデスクトップにアクセスし、同じように操作すればいい。スマホでは、スマホ向けのメニューとデスクトップメニューの2種類が利用できる点、また専用のアプリを使って、必要最低限の操作を手早く行えるといった点で、スマホ経由での設定のほうが使い勝手に優れていると筆者は最近感じ始めている。
このパソコン用の画面と似たメニューを表示させるには、スマホのブラウザでのQNAPログイン直後に表示されるメニューから「デスクトップ表示」をタップする必要があることに注意してほしい。また、できればヨコ画面にして1920×1080ドット表示が可能なスマホを使うと操作が非常に楽にできると思うが、ヨコ画面で1280×720ドットでも、操作できないことはないだろう。
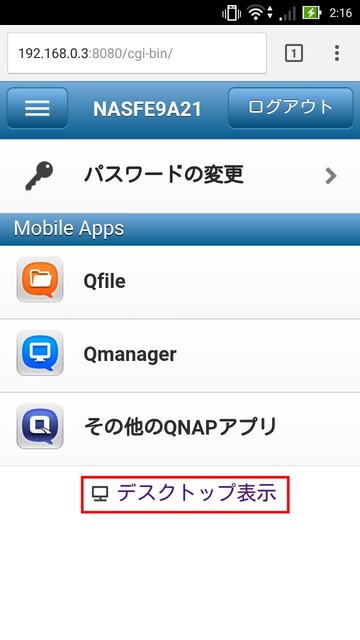 |
| HDD2が増設したHDD |
■ストレージマネージャでHDDを読み書きできるように処理する
ここからは、デスクトップ表示画面で説明するので、PCでもスマホでも、どちらでも一緒と思ってくれていいだろう。デスクトップ上にある「コントロールパネル」を開いたら、その中にある「システム設定」から「ストレージマネージャ」を呼び出す。
ストレージマネージャが起動したら、左メニューにある「ディスク」をタップし、増設したHDD(この場合はディスク2)を選択して画面を切り替える。
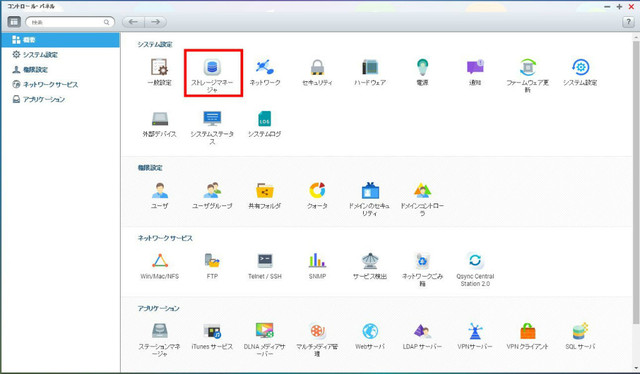 「コントロールパネル」から「システム設定」の「ストレージマネージャ」を呼び出す 「コントロールパネル」から「システム設定」の「ストレージマネージャ」を呼び出す |
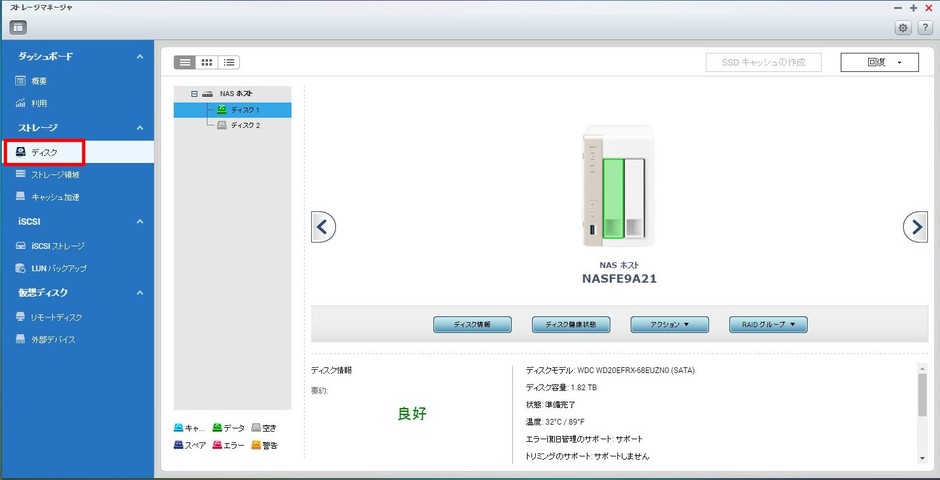 ストレージマネージャが起動したら、ディスク2を選択して画面を切り替える ストレージマネージャが起動したら、ディスク2を選択して画面を切り替える |
■ディスク2に新規ボリュームを作成する
増設したディスク2の画面で「アクション」というメニューをタップすると表示されるリストから「新規ボリューム」を選択する。すると「ボリューム作成ウィザード」が呼び出される。このウィザードに従うだけで、わずか4ステップで新しい領域を確保し、ボリュームのフォーマットまで完了する。
 「アクション」メニューをタップすると表示されるリストから「新規ボリューム」を選択する 「アクション」メニューをタップすると表示されるリストから「新規ボリューム」を選択する |
ボリューム作成ウィザードが起動したら「単一ボリューム(ストレージプール無し)」を選択する。なお、RAID構成や複雑な暗号化などをしていないピュアなボリュームの作成なので、アクセスのパフォーマンスは、最も高い設定になる。
 ボリューム作成ウィザードで「単一ボリューム(ストレージプール無し)」を選択する ボリューム作成ウィザードで「単一ボリューム(ストレージプール無し)」を選択する |
「次へ」をタップすると、HDDを選択する画面になる。ここで増設したHDDである「ディスク2」にチェックを入れたら「次へ」をタップする。
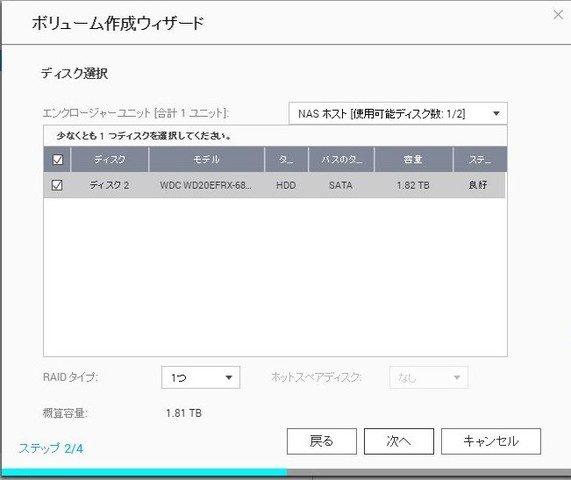 ディスクの選択(ここではディスク2)をしたら「次へ」 ディスクの選択(ここではディスク2)をしたら「次へ」 |
次の画面では、空き容量が指定の残量に達した時点でアラートを出すときの割合、ボリュームの表示名、ファイルシステムのオプション、暗号化(パスワードロック)や共有フォルダ名の事前入力を行う画面になる。ここは特に気にせずに「次へ」をタップしていいだろう。
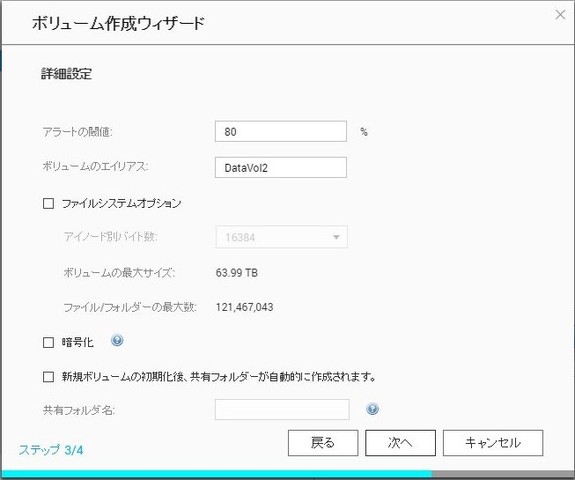 ここは特に気にせずに「次へ」をタップする ここは特に気にせずに「次へ」をタップする |
これまで設定した項目などが表示されるので、それらの内容を確認し、OKなら「完了」をクリックすれば、領域確保からフォーマットまで一連の操作が開始される。なお「完了」をタップしていなければ「戻る」をタップすることで、いくつ前でも戻れるので安心だ。
 これまで設定した内容で問題なければ「完了」をタップすればOK これまで設定した内容で問題なければ「完了」をタップすればOK |
領域の確保及びフォーマットが行われる。今回は2テラバイトのHDDを接続し、読み書きが可能になるまでの時間は、最適化も含めて5分程度で完了した。あとは、新しくフォルダを作成し、そのフォルダを共有フォルダとして指定すれば、新しいHDDでデータの読み書きが可能になる。
今回は、2台のHDDを使って容量不足を補う方法としての増設について解説した。QNAPなら、メンテナンスやHDDの増設を行うのにパソコンは不要であることが理解してもらえたと思う。さて、次回はQNAPの大事なデータの保護やバックアップをどう行うか? について紹介しよう。
■QNAP Turbo NAS TS-231+
■WD Red「WD20EFRX」
■テックウィンド
■ITライフハック
■ITライフハック Twitter
■ITライフハック Facebook
■パソコンに関連した記事を読む
・長期連載、知らない人は損している!何でもできる魔法の箱「QNAP」活用術第四回
・長期連載、知らない人は損している!何でもできる魔法の箱「QNAP」活用術第三回
・長期連載、知らない人は損している!何でもできる魔法の箱「QNAP」活用術第二回
・長期連載第一回目!知らない人は損している!何でもできる魔法の箱「QNAP」活用術
・インテル、インテル Core m3 プロセッサーを搭載したインテル Compute Stickの新モデルを発売開始
QNAP(キューナップ)
2015-09-03
Western Digital




 代表取締役・ITライフハック代表
代表取締役・ITライフハック代表 ITライフハック編集長・ライター
ITライフハック編集長・ライター ITライフハック副編集長・ライター
ITライフハック副編集長・ライター
