- 2017-1-31
- パソコン
- 知らない人は損している!何でもできる魔法の箱「QNAP」活用術第8回「トラブルシューティング」 はコメントを受け付けていません
 |
QNAPのNAS「Turbo NAS TS-231+」を様々に活用することで、NAS を利用していない人たちより何倍も得しちゃおうというこの連載も、早いもので8回目となる。
前回は「ファームウェアの更新」について紹介した。「ファームウェアの更新中に強制的に電源を落としてしまった」などということでもなければ、ほぼほぼNASに不具合が発生することはない。また、お世辞抜きでQNAP製品の品質が高いので、5~6年という長期間トラブルフリーで稼働し続けてくれる。
たいていのユーザーは、「最新のNASと比べるとスペックが低くなってしまったための乗り換え」「2ベイに搭載したHDDの容量がいっぱいになってしまったための増台」といったことでもなければ、買い替えを考慮することなどせずにQNAPをLAN上にぶら下げて使っているだろう。
ヘビーユーザーであれば、こまめにQNAPをチェックしてアプリのアップデートやファームウェアの更新を、定期的に行ってNASの状態を把握しておくこと心がけているだろう。
しかし、一般的なユーザーは「現状で問題なく動いているのであれば、余計なことをしないで、そのまま使っておこう」と考えるのが大半だと思われる。万が一トラブルが発生したら、サポートに連絡すればいい。
しかし、何も知識がないため、本当なら自分たちで解決できるトラブルであっても、サポートにがんがん連絡を入れてしまって、本当にサポートが必要な深刻な状況に陥ってしまっているユーザーたちが連絡できないほど、混雑させてしまうことは避けたい。
ということで「今回はQNAPが故障したかも・・・」といった現象が発生した際にトラブルシューティングとしてチェックすべき、いくつかのポイントについて紹介しよう。
■困った!QNAPのデスクトップ画面にアクセスできない
スマホやPCのブラウザ経由で、QNAPのデスクトップにアクセスしようとしたのに「このサイトにアクセスできません」といった表示されてしまうケース。これ意外と多くお目にかかるトラブルだ。実際、このケースの場合、複数の原因が考えられる。
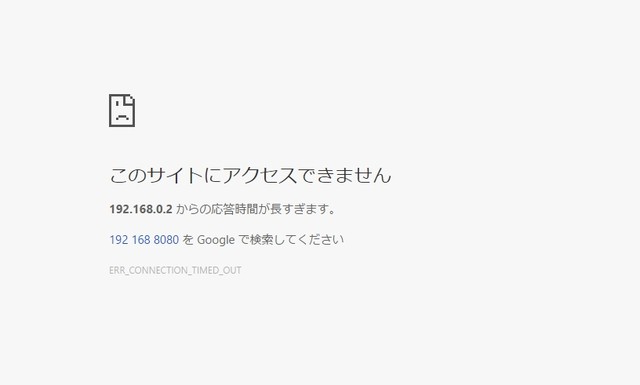 ブラウザでQNAPのデスクトップページにアクセスできないケースが発生!困った・・・。 ブラウザでQNAPのデスクトップページにアクセスできないケースが発生!困った・・・。 |
1)LANでQNAPに割り振られたIPアドレスが変わってしまった
ブロードバンドルーターに有線LANでQNAPを接続していることがほとんどだと思われるが、プリンターを新しくしてネットワークに接続したり、ブロードバンドルーターを高速転送が可能な新製品に置き換えたり、というケースでこの症状が出る。
電源は入っているし、LANのコネクトランプも点滅しているのが確認できた時点で、QNAPはネットワークに正常に接続されている。にもかかわらず、ブラウザに覚えさせたショートカットでQNAPにアクセスしようとしても、接続できないといのは、QNAPに割り当てられたIPアドレスが変わってしまった可能性が高い。
QNAPのファームウェアを更新して再起動している間に別の機器がLANのIPアドレスをルーターから取得、そのときに元々QNAPに割り当てられていたIPアドレスが、そちらの機器に割り当てられてしまうといったことが起きてしまったわけだ。
一意のIPアドレスに固定できる知識がある人は、設定で固定してしまうといいだろう。ただ、一度起動してしまえば、ほとんど再起動をすることがないので、これまで通りDHCPによるIPアドレスの自動割り当てでQNAPをLANに接続しておくというほうが楽だろう。
なお、LAN上でQNAPを見失った場合、myQNAPcloudの「デバイス詳細」項目をチェックすると、LAN上でQNAPが割り当てられているIPアドレスが確認できる。
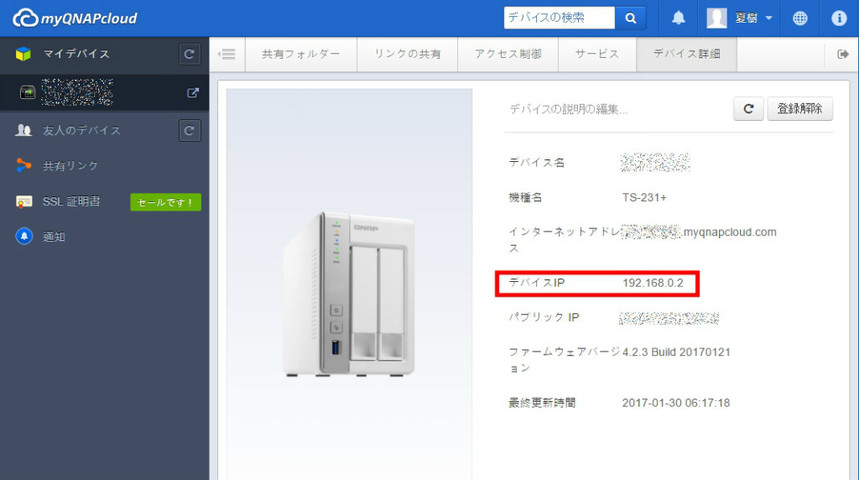 myQNAPcloudの「デバイス詳細」項目から内部IPを確認できる。 myQNAPcloudの「デバイス詳細」項目から内部IPを確認できる。 |
2)LANケーブルが何かの拍子に抜けてしまった、断線しちゃった
次に考えられることとしては、LANケーブルが、何らかの理由で抜けてしまったということ。掃除の際に移動した。掃除機をかけているときにLANケーブルをひっかけて抜けてしまった。ブロードバンドルーターの電源を落としてしまった、ということも考えられる。
また、LANケーブルが刺さっていても、内部が断線しているということもありえる。たとえば、ドアの下の隙間にLANケーブルを通し、別の部屋のルーターに接続しているというようなケース。フラットのLANケーブルではなく、通常のケーブルの場合、長い間使っていると、内部が経年劣化してしまい、ドアの開閉といった動作で断線してしまうことがある。
こうなると見た目はLANケーブルに問題ないように見えるが、内部で断線していたら、通信することはできないため、当然デスクトップ画面にはアクセスできない。
LAN回線が生きているかどうかは、QNAPのフロントに設けられているLEDを確認するとわかる。LANは上から2番目で、オレンジ色のライトがチカチカと点滅していれば、LAN回線は問題ないということが判断できる。
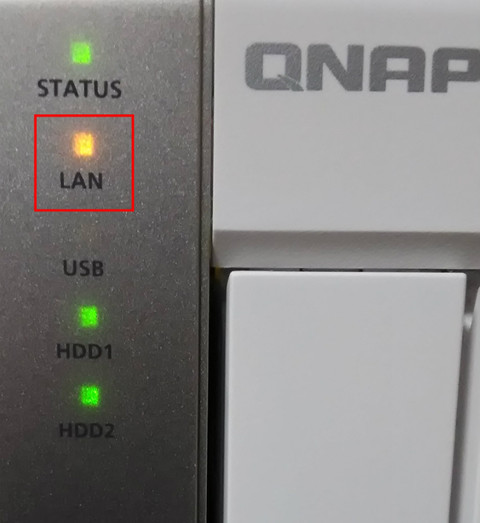 LANのLEDが点滅していれば、LAN回線に問題はない。 LANのLEDが点滅していれば、LAN回線に問題はない。 |
■稼働中なのにうっかり電源を抜いてしまった!!
QNAPの電源を落とす場合、本体前面に付いているボタンを押す方法とデスクトップ画面から、シャットダウンの操作を行う方法がある。
なお、電源スイッチを押して電源を切る場合だが、スイッチを1.5秒程度押して離せば、終了処理が行われて、安全にシャットダウンすることができる。ところが電源スイッチを5秒以上押し続けてしまうと、終了処理の途中であろうが、強制的に電源が落ちてしまうのだ。
また、空きコンセントが見つからないため、コンセントに刺さっているACアダプターを適当に抜いてしまったら、それがQNAPの電源だったなんてこともあるかもしれない。
これがもし、HDDの読み書きを行っている最中だった場合、書き込もうとしたデータが失われてしまう可能性がある。
ちなみにQNAPの稼働中にHDDにダメージがあるのかと言うと、あまり心配する必要はない。本連載で使用しているWD Redは、電源が切れると自動的にヘッドが記録面(プラッター)から、ホームポジションに戻る機構を搭載しているので、HDDがクラッシュしてしまうという危険性は低いのだ。
なお、終了処理を行わずに電源が切られたり、リセットが行われたりするとQNAPでは、次回の起動時(デスクトップにアクセスした際)に警告を表示してくれる。その警告メッセージをタップ(またはダブルクリック)すると、ストレージマネージャが呼び出される。ここからHDDに異常が起きていないかをチェックできるようになっている。
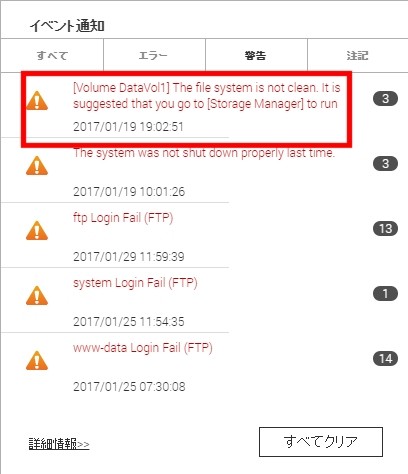 終了処理をせずにNASを再起動した際の警告表示 終了処理をせずにNASを再起動した際の警告表示 |
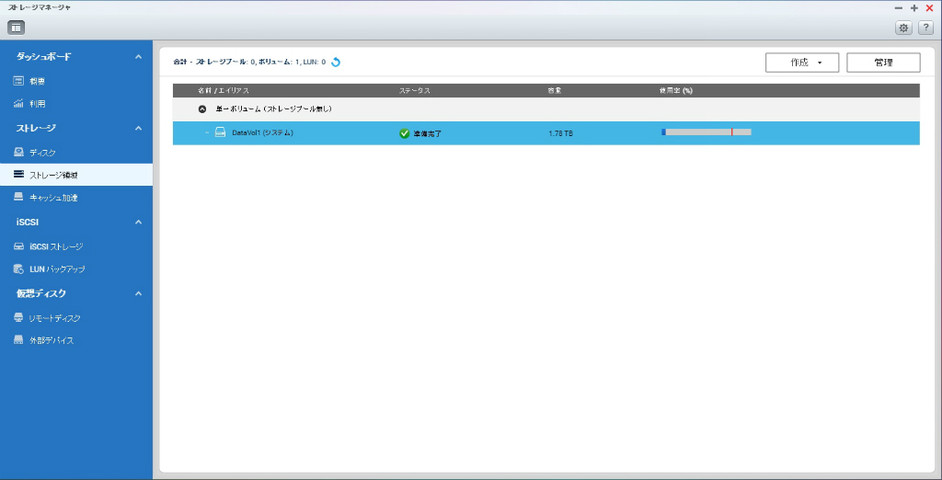 警告メッセージから、直接ストレージマネージャを呼び出すことができる。 警告メッセージから、直接ストレージマネージャを呼び出すことができる。 |
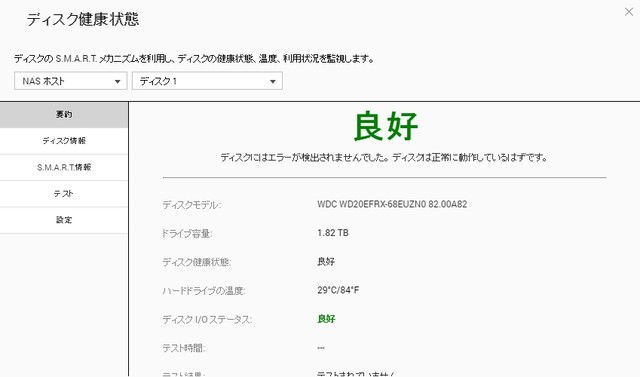 ディスクの健康状態(エラー等)を詳しくチェックできる。 ディスクの健康状態(エラー等)を詳しくチェックできる。 |
なお、電源スイッチとリセットスイッチの動作についてだが、以下を覚えておくとい。
■電源スイッチ(本体前面に搭載)
1)1.5秒以内押して離す(終了処理後に電源オフ)
2)5秒以上長押し(強制的に電源オフ)
■リセットスイッチ(本体背面に搭載)
1)3秒間押して離す(単なるリセット、ビープ音1回)
2)10秒間押し続ける(工場出荷時にリセット、ビープ音2回)
NASビギナーにありがちなのが、知識が中途半端なまま、よく理解もせずに設定してしまうということ。その結果、詳しい人間が見ても、どこをどのように設定したのか完全に把握できないということが起きる。こうした際には、潔く工場出荷状態にリセットし、また1から設定し直すほうが、結果的に早かったりするのでおススメだ。
なお、QNAPのリセットスイッチは簡単には押せないようになっている。場所は本体背面側の上部で、わかりにくいところに小さな穴が空いており、そこがリセットスイッチになっている。ようじかゼムクリップの先、細い針金等を、その穴に入れてスイッチを押すといいだろう。
 QNAPのリセットスイッチ。わかりにくい場所に設置されている。 QNAPのリセットスイッチ。わかりにくい場所に設置されている。 |
■QNAP Turbo NAS TS-231+
■WD Red「WD20EFRX」
■テックウィンド
■ITライフハック
■ITライフハック Twitter
■ITライフハック Facebook
■QNAPに関連した記事を読む
・知らない人は損している!何でもできる魔法の箱「QNAP」活用術第七回「ファームウェアの更新」
・知らない人は損している!何でもできる魔法の箱「QNAP」活用術第六回「RAIDの構成」
・知らない人は損している!何でもできる魔法の箱「QNAP」活用術第五回「HDDの増設」
・長期連載、知らない人は損している!何でもできる魔法の箱「QNAP」活用術第四回
・長期連載、知らない人は損している!何でもできる魔法の箱「QNAP」活用術第三回
QNAP(キューナップ)
2015-09-03
Western Digital




 代表取締役・ITライフハック代表
代表取締役・ITライフハック代表 ITライフハック編集長・ライター
ITライフハック編集長・ライター ITライフハック副編集長・ライター
ITライフハック副編集長・ライター
