- 2016-12-30
- パソコン
- 知らない人は損している!何でもできる魔法の箱「QNAP」活用術第七回「ファームウェアの更新」記事タイトル はコメントを受け付けていません
 |
本連載の目的はQNAPのNAS「TurboNASTS-231+」を様々に活用することで、NASを利用していない人たちより何倍も得しちゃおうというものだ。
前回は、QNAPに増設したHDDを使って後からRAID1へと移行する方法を紹介した。さて今年もあとわずかであるが、今年最後に紹介しておきたいこととして「ファームウェアの更新」について紹介しておきたい。
■ファームウェアの更新は、なるべく行うべし
QNAPのファームウェアは、最も重要なソフトウェアである。このファームウェアに不具合が起きると正常に動作しなかったり、最悪データが失われてしまったりといったことが起きる。
また、QNAPのセキュリティを管理しているのもファームウェアの機能だ。ファームウェアにぜい弱性が見つかったら、そこを突かれてQNAPを乗っ取られてしまったり、データを盗まれてしまったりといった被害を受けてしまうこともある。
どれだけ注意を払っていたとしても、裏口を見付けられてしまったら、難なく侵入を許してしまうということが起きてしまうのだ。
そして、QNAPに機能を追加したり、変更を加えたりした環境、サードパーティ製のアプリをインストールした環境といった、様々な環境における動作を常にチェックしているわけではないため、ときには、きちんと動作できなくなったり、不具合が発生してしまうといったことも起きる。
そのため、そういったバグを修正するためのファームウェアがリリースされるわけだ。不具合の修正、セキュリティ対策といった点を考えると、ファームウェアの更新は、なるべく行うべきであると認識しておこう。
ただし、更新時に不安があるという人もいると思うので、緊急アップデートの必要がない場合は、最新のファームウェアがリリースされた時点ですぐに更新を行うのではなく、2~3日ほど様子を見てから更新してもいいだろう。
ただ、更新をせずに放置したままというのがいちばん良くないということは肝に銘じておこう。
■最新のファームウェアであるのか? 簡単に確認できる
便利なことにQNAPは、システム設定で、ログインするたびに最新のファームウェアが存在すれば、メッセージを表示してくれるように設定できる。
この機能は、通常標準で有効になっているのでWebブラウザでQNAPにアクセスした際に、最新のファームウェアが存在していて、そのバージョンに更新していない場合は、メッセージが表示されるようになっている。
 最新ファームが存在するとログイン時にメッセージで知らせてくれる。 最新ファームが存在するとログイン時にメッセージで知らせてくれる。 |
なお、NASは電源を入れたまま使うのが普通なので、ファームウェアを更新すると決めた場合は「NASの再起動」をタップして、QNAPを再起動しておくとよいだろう。
■メッセージが出ない場合、どうやって更新をチェックするか?
ファームウェアの更新通知が表示されない場合、手動で更新の有無をチェックすることができる。WebブラウザでQNAPのデスクトップにアクセスしたら、コントロールパネルにある「ファームウェア更新」を開く。
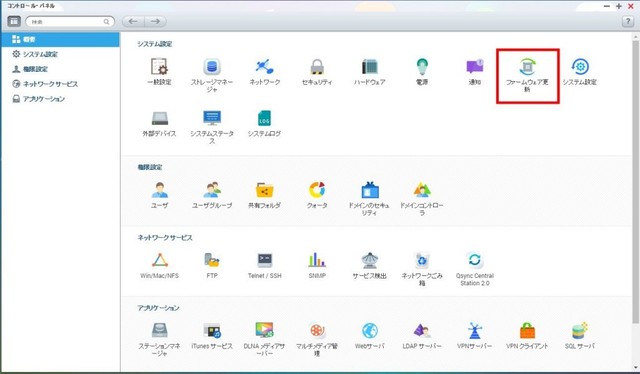 コントロールパネルにある「ファームウェア更新」を開く。 コントロールパネルにある「ファームウェア更新」を開く。 |
「ファームウェア更新」用のウィンドウ内に「更新の確認」というボタンがあるので、それをタップする。なお、「NASWeb管理インターフェイスへのログイン時に使用可能な最新バージョンが入手可能かをチェックします。」にチェックが入っていると、更新時の通知が表示されるようになる。
 「更新の確認」というボタンがあるので、それをタップする。 「更新の確認」というボタンがあるので、それをタップする。 |
インターネットでサーバに接続し、最新ファームウェアへの更新があるかを確認し、更新がある場合は、メッセージを表示してくれる。この表示メッセージは、ログイン画面時に表示してくれる通知とほぼ同じものだ。
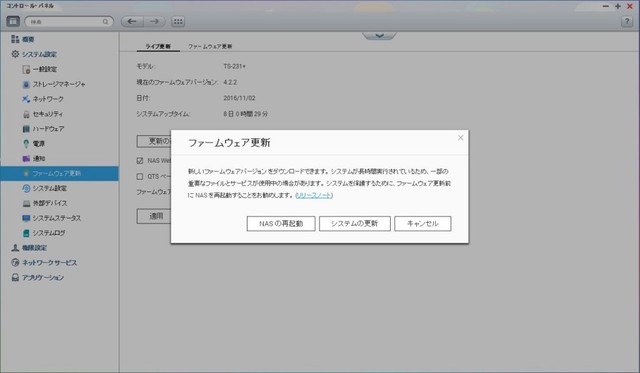 最新のファームウェアがあれば、このように通知してくれる。 最新のファームウェアがあれば、このように通知してくれる。 |
更新内容を知りたい場合は「リリースノート」をタップするとWebブラウザが開いて更新内容を表示してくれるようになっている。どういった更新なのか気になる人は、チェックするといいだろう。基本的には、不具合の修正かセキュリティ対応がほとんどだ。
 ファームウェアのリリースノート。不具合修正の説明が書かれている。 ファームウェアのリリースノート。不具合修正の説明が書かれている。 |
リリースノートをチェックして更新するのであれば、念のためにシステムを再起動するといいだろう。再起動後、再度同じ手順で更新のチェックを行い、同じ画面にたどり付いたら今度は「システムの更新」をタップする。
ファームウェアアップデートの確認メッセージが出るので「OK」をタップすればいい。
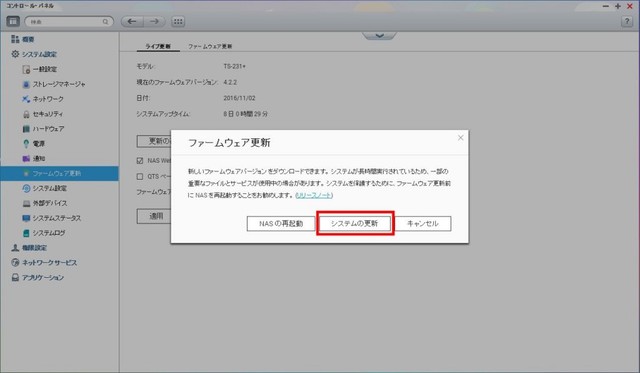 システム更新をする場合は「システムの更新」をタップする。 システム更新をする場合は「システムの更新」をタップする。 |
 確認メッセージが出るので「OK」をタップする。 確認メッセージが出るので「OK」をタップする。 |
最新ファームウェアのダウンロードが始まる。ファイルのダウンロードが完了すると、更新プログラムが自動的に起動してくる。新機能の説明等が表示される。
更新する場合は「続行」をタップする。この時点で「キャンセル」をタップすれば、更新作業をキャンセルできる。
 更新プログラムの新機能の説明画面、問題がなければ「続行」をタップする。 更新プログラムの新機能の説明画面、問題がなければ「続行」をタップする。 |
最終確認の画面が表示される。この画面がファームウェアの更新をキャンセルできる最後のチャンスとなる。「はい」をタップすれば、あとはファームウェアのダウンロードと更新が開始される。
 「はい」をタップすれば、あとはファームウェアの更新が開始される。 「はい」をタップすれば、あとはファームウェアの更新が開始される。 |
通信環境にもよるが、ファイルのダウンロードと更新作業は、実際に計ってはいないが5分はかからない程度だった。
自動的に再起動されるたびに「ピー、ピー」とビープ音が鳴る。音が鳴りやんで静かになったら、スマホやパソコンのWebブラウザでログインしてみるといいだろう。
ログインして、最初に説明したように最新の更新があるかを確認してみて「ファームウェアは最新の状態です。」と表示されればOKだ。
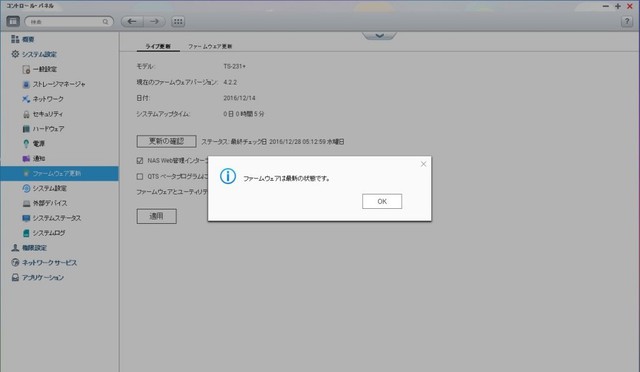 再度チェックし「ファームウェアは最新の状態です。」となっていればOKだ。 再度チェックし「ファームウェアは最新の状態です。」となっていればOKだ。 |
特に年末年始は、気が緩んでいることと、サポートが休みであるなどということが重なっており、トラブル発生に対応できない可能性がある。
そこで、あらかじめ最新ファームウェアにしておくことで、QNAPの安全性を高めておくことをおススメしたい。
■QNAP Turbo NAS TS-231+
■WD Red「WD20EFRX」
■テックウィンド
■ITライフハック
■ITライフハック Twitter
■ITライフハック Facebook
■QNAPに関連した記事を読む
・知らない人は損している!何でもできる魔法の箱「QNAP」活用術第六回「RAIDの構成」
・知らない人は損している!何でもできる魔法の箱「QNAP」活用術第五回「HDDの増設」
・長期連載、知らない人は損している!何でもできる魔法の箱「QNAP」活用術第四回
・長期連載、知らない人は損している!何でもできる魔法の箱「QNAP」活用術第三回
・長期連載、知らない人は損している!何でもできる魔法の箱「QNAP」活用術第二回
QNAP(キューナップ)
2015-09-03
Western Digital




 代表取締役・ITライフハック代表
代表取締役・ITライフハック代表 ITライフハック編集長・ライター
ITライフハック編集長・ライター ITライフハック副編集長・ライター
ITライフハック副編集長・ライター
