- 2016-11-30
- パソコン
- 知らない人は損している!何でもできる魔法の箱「QNAP」活用術第6回「RAIDの構成」 はコメントを受け付けていません
 |
本連載の目的はQNAPのNAS「Turbo NAS TS-231+」を様々に活用することで、NASを利用していない人たちより何倍も得しちゃおうというものだ。
前回は、容量拡張やRAID構築のためのHDD増設について紹介した。ただし前回は、2台目のHDDを別ドライブとして使うための方法の説明までだった。そこで今回は、QNAPに増設したHDDを使って、初めから組み込んであるHDDをベースに、そのHDDを初期化せずに、そのままRAID 1へと移行する方法を紹介しよう。
前回は、容量拡張やRAID構築のためのHDD増設について紹介した。ただし前回は、2台目のHDDを別ドライブとして使うための方法の説明までだった。そこで今回は、QNAPに増設したHDDを使って、初めから組み込んであるHDDをベースに、そのHDDを初期化せずに、そのままRAID 1へと移行する方法を紹介しよう。
■2ベイのTurbo NASで利用できるRAID構成
QNAPのTurbo NASは、個人やSOHO/SMB向けの2ベイモデルと4ベイ以上のモデルが用意されている。2ベイと4ベイでは、利用できるRAID構成が異なっている点に注意してほしい。
今回、本連載で扱っているTurbo NAS TS-231+は、2ベイなので、利用できるRAID構成はRAID 0(ストライピング)とRAID 1(ミラーリング)である。さらに2台のHDDを1台のストレージに見せることができるJBOD(スパニング)が使える。
ただし、RAID 0(ストライピング)とJBOD(スパニング)に関しては、データの安全性といった点で不安が付きまとう。RAID 0は、2台のHDDにデータを分割し、それぞれのHDDに半分ずつ記録する。書き込むデータ量が半分の時間で済むのでアクセス速度が向上するというメリットがある。
しかし、RAID 0の場合、片方のHDDに不具合が発生してしまった場合、データの復旧は、非常に難しいことを理解しておきたい。
RAID 0を使うケースとしては、最悪データが飛んでしまっても、マスターデータがあるので問題ないテンポラリー(一時的)ファイルを、高速に読み書きしたいというような用途、具体的にはマスターデータが別にある映像や音楽の編集等といった用途に向いている。
■データの安全性が高いRAID 1(ミラーリング)
さて、RAID構成を行うメリットと明確に言えるのがRAID 1(ミラーリング)だ。ミラー(鏡)という言葉通り、2台のHDDで同じデータを記録しておくことで、1台のデータがエラーで消えてしまっても、もう1台のHDDからデータを再構築できる。ただ、同じデータを2台のHDDに書き込むため、パフォーマンス的には、若干、遅くなってしまう。しかし、最近のHDDは、ストレスを感じさせない性能を持っているのでそれほど体感できる差はないと思われる。
むしろ、せっかくNASを使っているのなら、RAIDを有効にし、RAID 1(ミラーリング)で使うことをおススメしたい。本連載では、容量2TバイトのHDD「WD20EFRX」を2台用意しているが、これはRAID 1での運用を想定してのものだ。ただし、2TバイトのHDDを2台使っても、容量は2Tバイトとなる点に注意しよう。
また、同じ容量のHDDを使うこと、1TバイトのHDDに2TバイトのHDDを増設しRAID 1構成にした場合、増設したHDDの1Tバイト分しか利用されない。その際は、2TバイトのHDDを1Tバイトのボリュームに分割し、どちらかをミラーリング用に割り当てるといった処理が必要だ。
■JBODを使うとしたら、どういったケースか?
ところで、自分のQNAPでスパニングのJBODを利用するといったケースについて考えてみたい。たとえばRAID 0(ストライピング)は、確かにHDDのデータが飛んでしまった際の被害は大きい。それでも非常に高速なアクセスが行えるので性能的なメリットはある。
いっぽうJBOD(スパニング)だが、例えば2TバイトのHDD2台をJBOD化すると4Tバイトの1台のHDDに見える。ただ、それだけだ。
たとえば、元々、NASにDというドライブレターを割り当てていた場合、NASにHDDを1台増設すると、新しくEドライブといったドライブレターが増えてしまう。そうすると、パスが変わってしまい、特定のソフトで設定していたドライブレターがHDD増設によって変わってしまう不都合が起きることもある。そういうケースでもない限り、JBODを利用するメリットはないだろう。
■ストレージマネージャからRAID 1構成へアップグレード
さて、それでは、QNAPに搭載したHDDをRAID 1へと移行する方法を紹介しよう。まずは、2台目のHDDをQNAPに増設する。この手順に関しては、前回を参照してほしい。
この状態から、ストレージマネージャから、数ステップでRAID 1環境に簡単にアップグレード(移行)できる。まずは、HDD増設まで完了しているという条件、さらに増設する前は、RAID構成を行っておらず、HDD1台だけでの運用という前提になっていることに注意。また、増設したHDDの容量は、最初から組み込まれていたHDDと同じ容量であることも重要。
こうした点を確認できたら、スマホやPCのWebブラウザ経由でQNAPにアクセスしよう。この方法も前回を参照してほしい。QNAPのデスクトップ画面が表示されたら「コントロールパネル」にある「システム設定」に用意されている「ストレージマネージャ」を起動する。
 「コントロールパネル」から「システム設定」の「ストレージマネージャ」を呼び出す 「コントロールパネル」から「システム設定」の「ストレージマネージャ」を呼び出す |
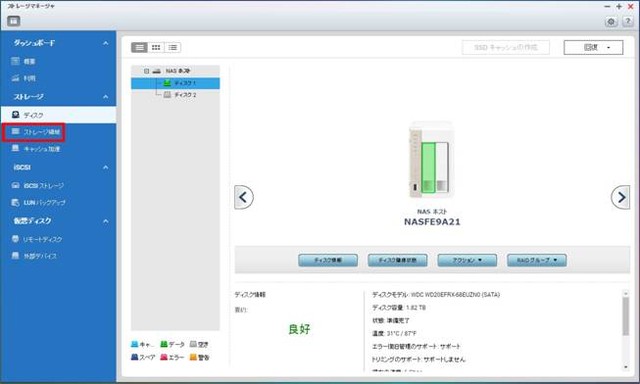 ストレージマネージャが起動したら、左メニューの「ストレージ領域」を選択する。 ストレージマネージャが起動したら、左メニューの「ストレージ領域」を選択する。 |
 右側に「管理」というボタンがあるので、これをタップする。 右側に「管理」というボタンがあるので、これをタップする。 |
最初から内蔵されているHDD「DataVol1」の管理画面が呼び出される。既存のDataVol1は、1台だけのドライブなので、これを2台でRAID 1の運用にする。“RAIDなし”、から“RAID 1”へ移行すると考えると分かりやすいだろう。
 「アクション」メニューをタップすると表示されるリストから「新規ボリューム」を選択する。 「アクション」メニューをタップすると表示されるリストから「新規ボリューム」を選択する。 |
この管理画面の右側にある管理をタップすると「移行」という項目があるのでこれを選択する。「RAID構成」や「RAID設定」といった項目ではなく「移行」という名称なので、ここがRAIDと関係しているとは、わからない人もいるかもしれない。
意味合いで考えると確かに「RAIDじゃない状態から、RAID状態へ移行する」ので“移行”でもあっていると言えるかもしれない。いずれにせよ、わかりにくいので注意してほしい。
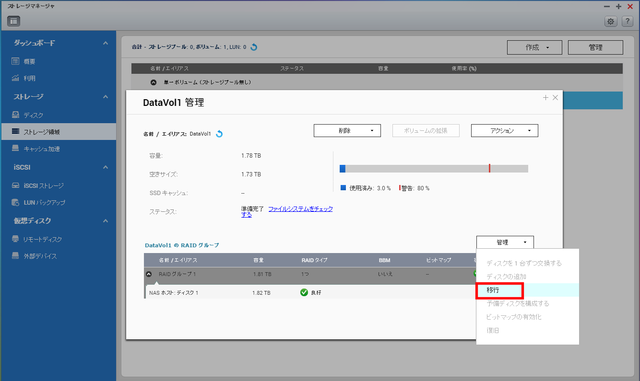 右側にある管理メニューから「移行」を選択する。 右側にある管理メニューから「移行」を選択する。 |
移行メニューが表示されるので、増設したHDDをチェックして指定したら「適用」をクリックする。日本語表記が若干おかしいが、「RAIDタイプ、 1つ」から「RAID 1」への移行作業であることが表示されている。
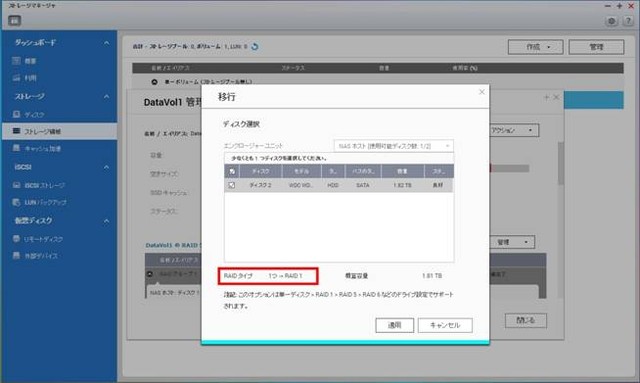 移行メニューが表示されるので、増設したHDDを指定したら「適用」をクリックする。 移行メニューが表示されるので、増設したHDDを指定したら「適用」をクリックする。 |
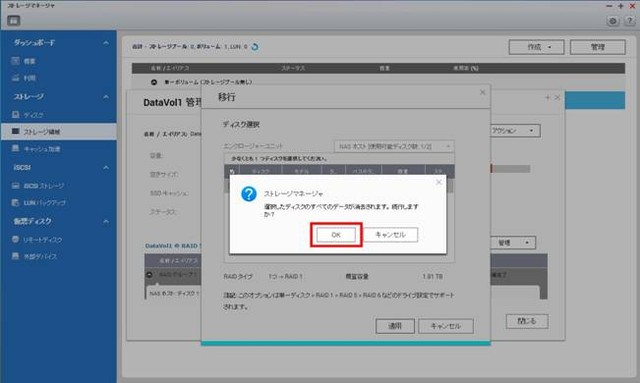 「OK」をタップするとRAID 1構成へと移行作業が開始される。 「OK」をタップするとRAID 1構成へと移行作業が開始される。 |
 再構成中となっていれば、移行処理中だ。 再構成中となっていれば、移行処理中だ。 |
 RAIDグループのRAIDタイプの表示がRAID 1になっていれば、RAID 1への移行は完了だ。 RAIDグループのRAIDタイプの表示がRAID 1になっていれば、RAID 1への移行は完了だ。 |
なお、2Tバイトを増設し、RAID 1構成に移行するのに2TバイトのHDDでは、およそ2時間ちょっとかかった。ただ、こうしておけば、どちらかのHDDに不具合が発生した場合、新しいHDDに交換するだけで、データを再構築することができるようになる。
QNAPを安心して活用するためにも、RAID 1の構成で利用することをおススメしたい。
■QNAP Turbo NAS TS-231+
■WD Red「WD20EFRX」
■テックウィンド
■ITライフハック
■ITライフハック Twitter
■ITライフハック Facebook
■パソコンに関連した記事を読む
・知らない人は損している!何でもできる魔法の箱「QNAP」活用術第五回「HDDの増設」
・長期連載、知らない人は損している!何でもできる魔法の箱「QNAP」活用術第四回
・長期連載、知らない人は損している!何でもできる魔法の箱「QNAP」活用術第三回
・長期連載、知らない人は損している!何でもできる魔法の箱「QNAP」活用術第二回
・長期連載第一回目!知らない人は損している!何でもできる魔法の箱「QNAP」活用術
QNAP(キューナップ)
2015-09-03
Western Digital




 代表取締役・ITライフハック代表
代表取締役・ITライフハック代表 ITライフハック編集長・ライター
ITライフハック編集長・ライター ITライフハック副編集長・ライター
ITライフハック副編集長・ライター
